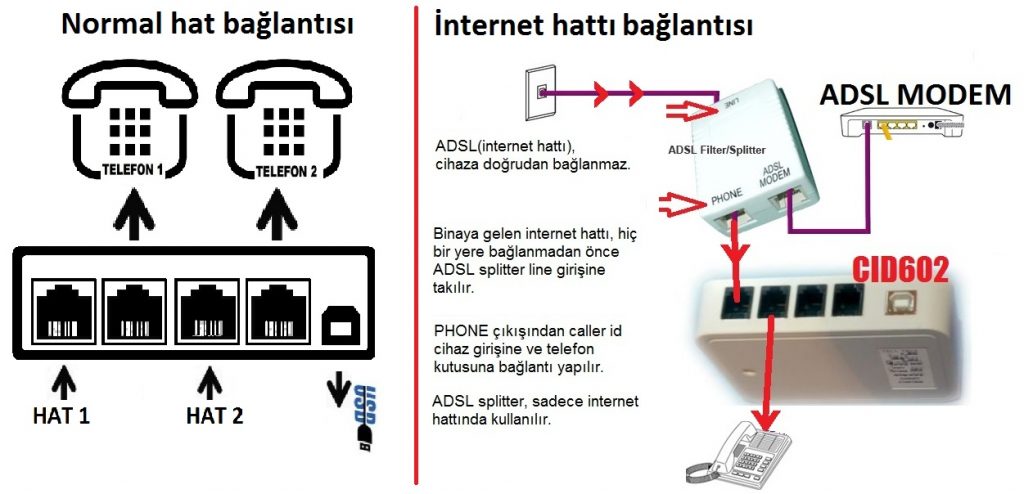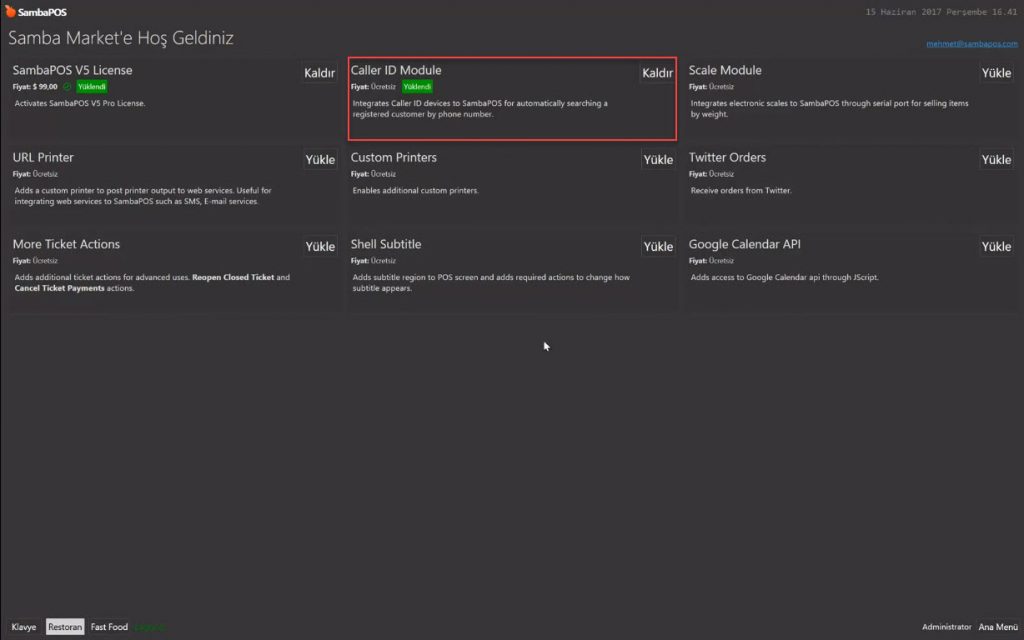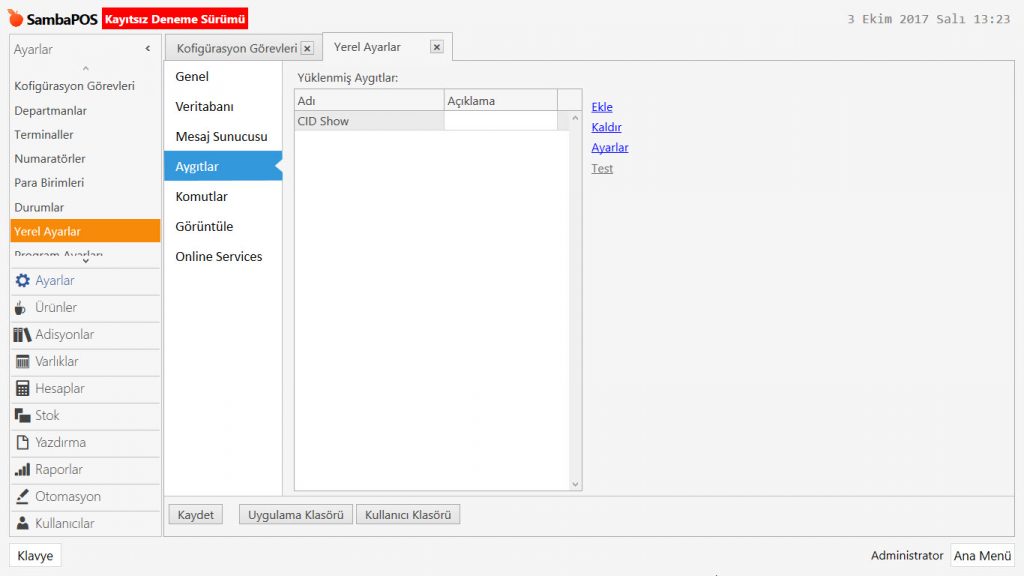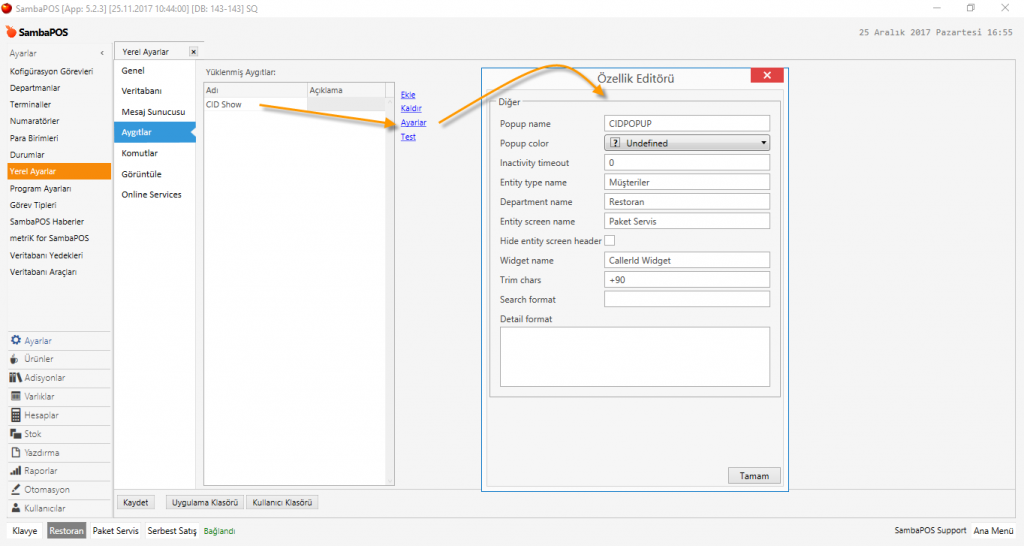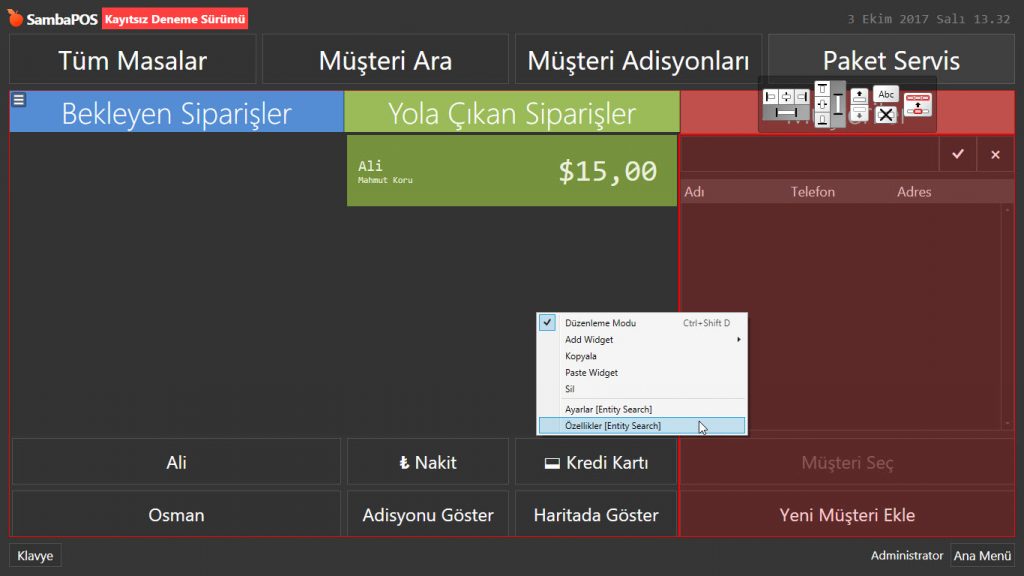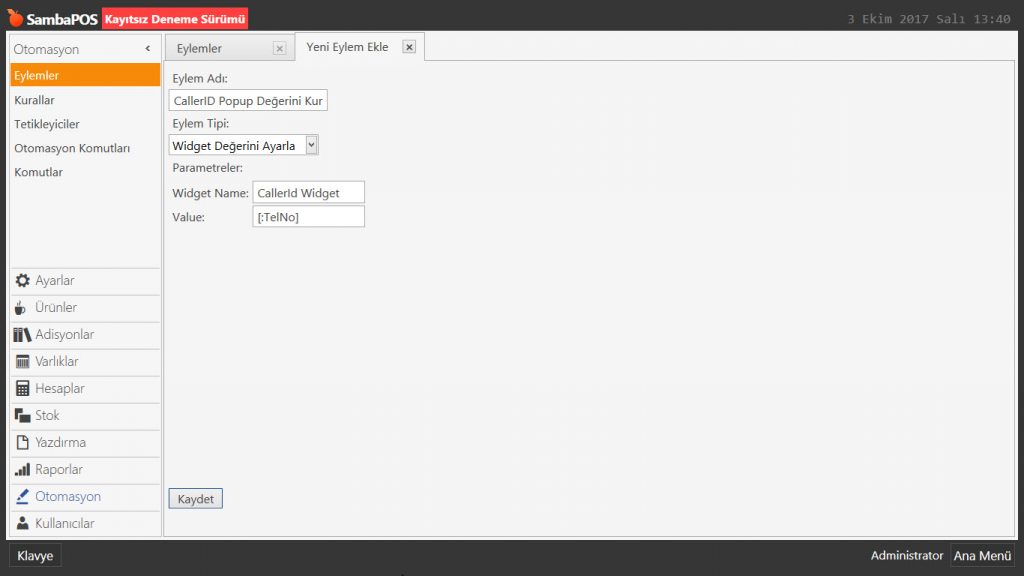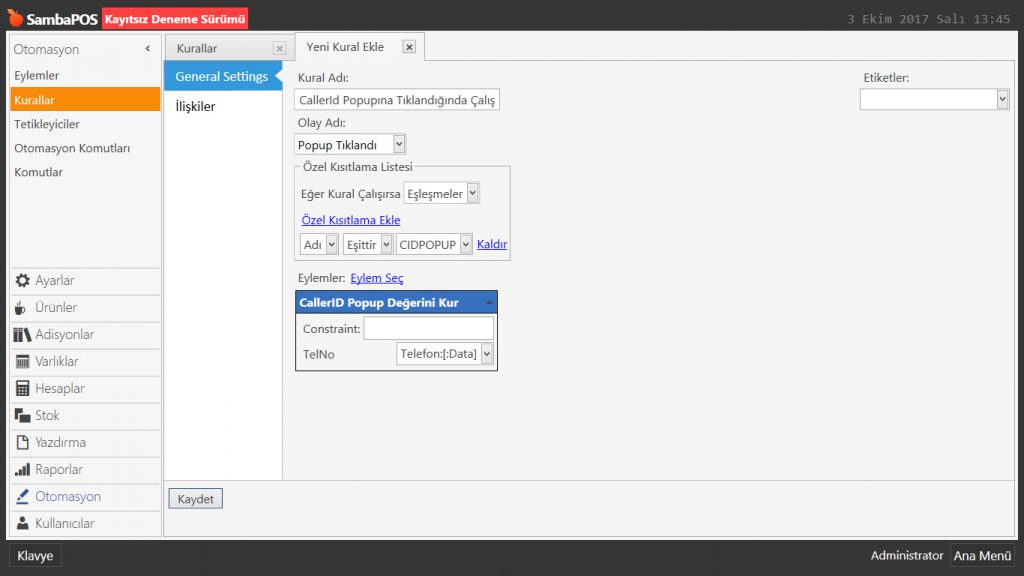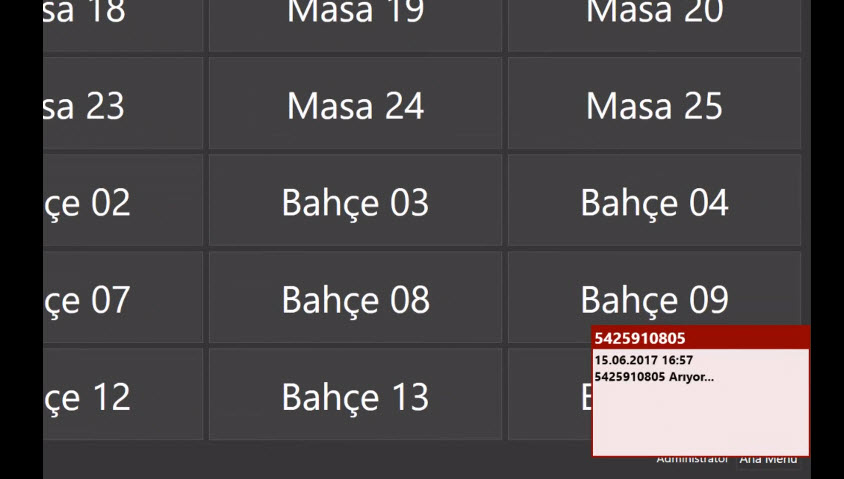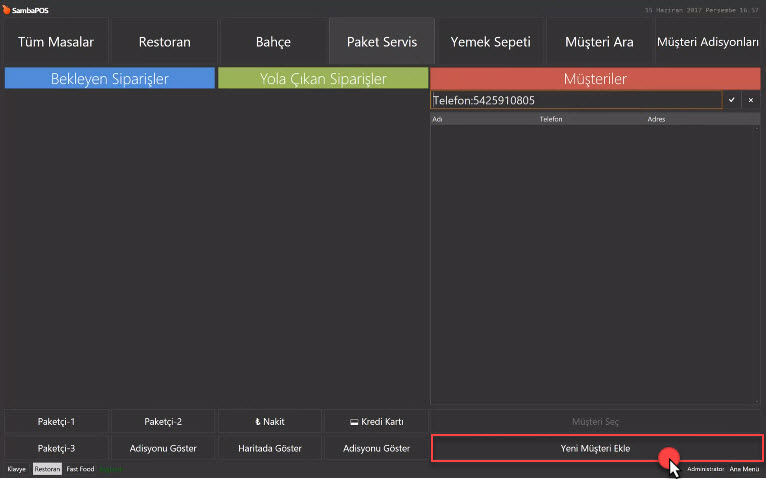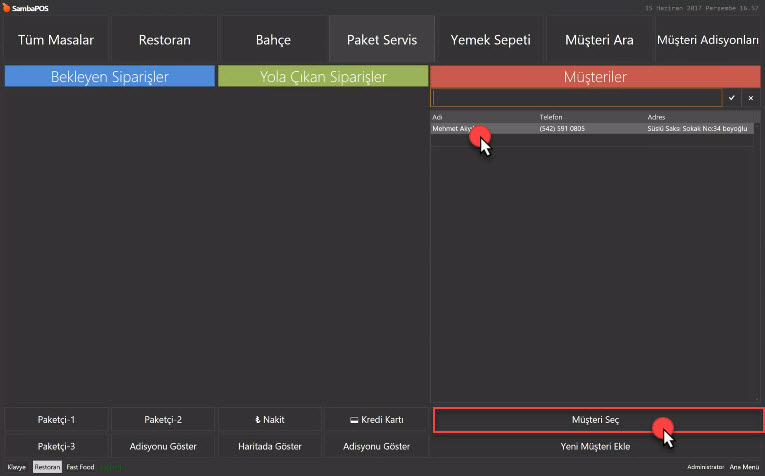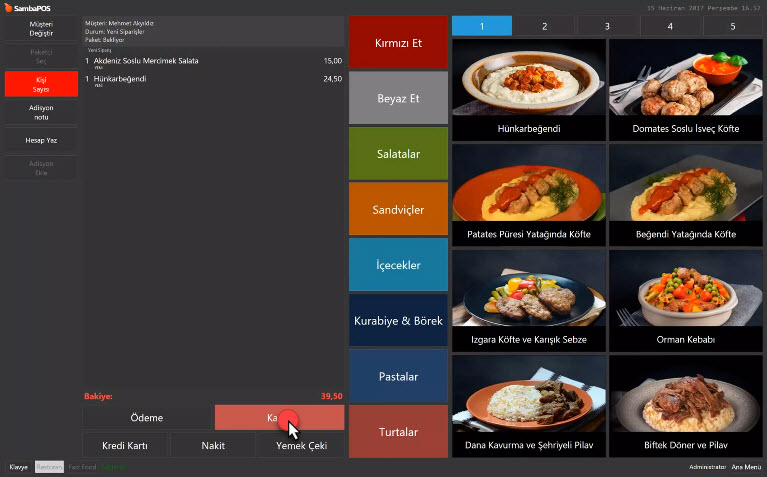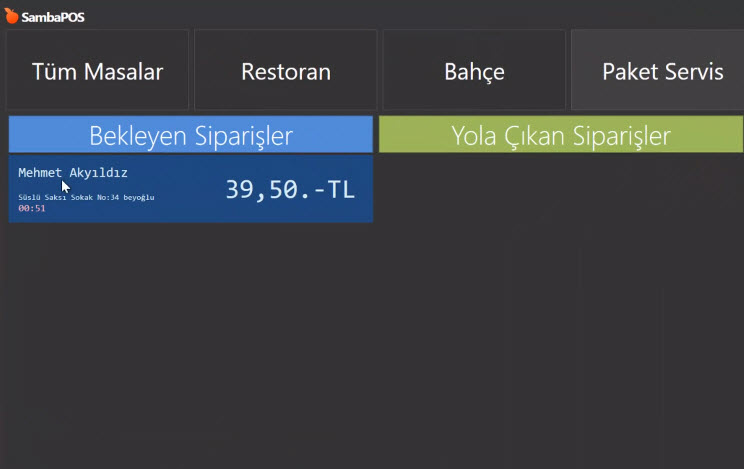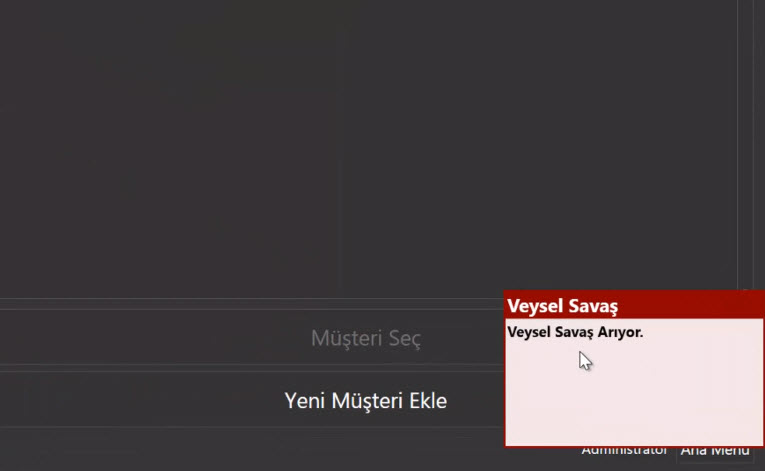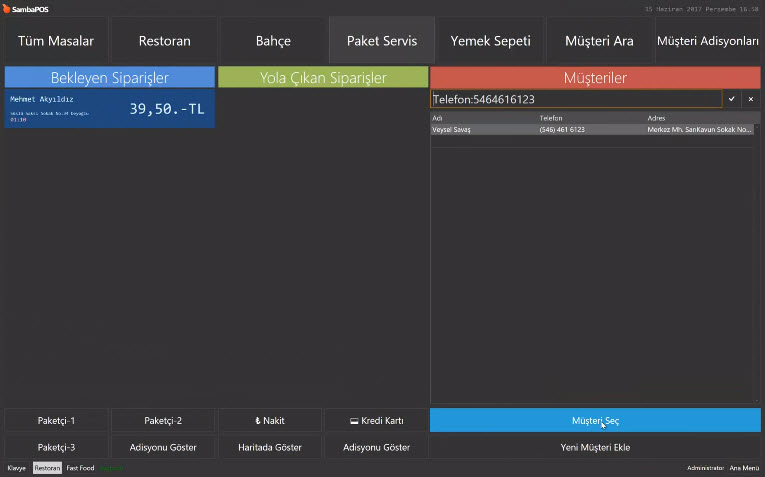3.6. Caller ID Kurulumu ve Ayarları Nasıl Yapılır?
1. CallerID Ayarları, Donanım, Bağlantı ve Test Yapılması
1.1. CIDShow Marka CallerID
1.2. Hugin Marka CallerID
2. SambaPOS Ayarları
2.1. Caller ID Modül Yüklenmesi
2.2. CID Yerel Ayarlarda Aygıt OlarakTanıtılması
2.3. Varlık Ekranında Widget Oluşturma
2.4. CID POP Up İçin Eylem Oluşturma
2.5. CID POP Up İçin Kural Oluşturma
3. Örnek Ekranlar
1. CallerID Ayarları, Donanım, Bağlantı ve Test Yapılması
1.1. CIDShow Marka CallerID
Caller Id kutusu bilgisayara USB portuna takılır. Gelen hat (Line) ve telefon kablosu aşağıdaki şemaya göre ayarlanır.
Telekom gelen hat (Line) kablosu CID hat girişine takılır.
CID üzerindeki phone çıkışından telefondaki line girişi yapılır.
Üreticinin sağladığı Driver tanıtılır. CID Test Aracı programını bilgisayara yüklenir.
Test programı açıldığında cihazın seri numarası ve modeli görünür. Hat göstergesinde sinyal görünür.
Dikkat! Test Programı açıkken SambaPOS aynı anda çalışmaz. Test yaptıktan sonra kapatın.
2. SambaPOS Ayarları
2.1. Caller ID Modül Yüklenmesi
Navigasyon > SambaMarket > Caller Id Modülü
Caller Id Modülü yüklü değilse Yükle butonuna basılıp Caller Id yüklenir. SambaPOS kapatılıp açılır.
2.2. CID Yerel Ayarlarda Aygıt Olarak Tanıtılması
Yönetim Menüsü > Ayarlar > Yerel Ayarlar > Aygıtlar sekmesine tıklanır. Bu sekme de yer alan Ekle linkine tıklanır. Oluşan satırda yer alan aygıtlardan CIDShow cihazı seçilir.
Seçim yapıldıktan sonra Ayarlar linkine tıklanarak açılan Özellik Editörü penceresinde Caller Id’de telefonla arandığı zaman sağ altta çıkacak uyarı için POP-Up bilgi ayarlamaları yapılır.
Popup Color:
Inactivity Timeout:
Entity Type Name: Müşteriler
Department Name: Restoran
Entity Screen Name: Paket Servis
Hide Entity Screen Header:
Widget Name: Callerid Widget
Trim Chars:
Search Format:
Detail Format:
2.3. Varlık Ekranında Widget Oluşturma
Caller Id’den çağrı geldiğinde açılan popup üzerine tıklandığında hangi varlık ekranında ve hangi widget penceresinde açılacağının ayarlaması gerekir.
Bunun için ilgili ekranda mouse’un sağ tuşuna basılarak Düzenleme Modu açılır.
Entity Search Widget seçilerek mouse’un sağ tuşuna basılır ve Özellikler [Entity Search] başlığına tıklanır.
Özellik Editöründe yer alan Name alanına Callerid Widget yazılır.
Dikkat! Burada tanımlanan ismin doğru yazılması önemlidir. Çünkü daha sonra tanımlanacak Eylem / Kurallarda bu widget adı kullanılacaktır.
2.4. CID POP Up İçin Eylem oluşturma
Yönetim > Otomasyon > Eylemler menüsünden Eylem Ekle linkine tıklanır.
- Eylem Adı: Eylem sının yazıldığı alandır. (Örnek uygulamada; CallerID Popup Değerini Kur)
- Eylem Tipi: Widget Değerini Ayarla
- Widget Name: CallerId Widget
- Value: [:TelNo]
İlgili düzenlemeler tamamlandıktan sonra Kaydet butonuna tıklanır.
2.5. CID POP Up İçin Kural Oluşturma
Yönetim Menüsü > Otomasyon > Kurallar > Kural Ekle linkine tıklanır.
- Kural Adı: CallerId Popupına Tıklandığında Çalış
- Olay Adı: Popup tıklandı
- Özel Kısıtlama Ekle: Adı | Eşittir | CIDPOPUP
- Eylemler > Eylem Seç: CallerID Popup Değerini Kur)
- -> TelNo: Telefon:[:Data]
3. Örnek Uygulama ve İşlemler
Caller ID’den kayıtlı olmayan müşteri tarafından arandığı zaman sağ alt köşede arayan kişinin numarası, tarih ve saat bilgileri gelir.
Popup üzerine tıklandığı zaman ayarlarda tanımlanan varlık ekranındaki alana yönlendirme gerçekleşir. Burada Yeni Müşteri Ekle linkine tıklanır.
Açılan ekranda müşteri bilgileri doldurulduktan sonra müşteriyi kayıt edip müşteriye cari hesap açmak için Hesap Oluştur butonuna tıklanır.
Müşteri için hesap oluşturma işlemi tamamlandıktan sonra müşteri seçili hale getirilir ve Müşteri Seç butonuna tıklanır.
Adisyonda müşteri siparişleri alındıktan sonra Kapat butonuna tıklanır.
Böylelikle yeni oluşturulmuş müşterinin siparişleri paket servis ekranında bekleyen siparişler sütununa düşer.
Caller ID’den kayıtlı müşteri arandığı zaman sağ alt köşede arayan müşterinin ismi yazar.
Popup üzerine tıklandığı zaman Müşteri Seç butonu aktif olarak gelir.
Müşteriyi Seç butonuna tıklandığı zaman adisyondan müşteri için sipariş alınabilir.