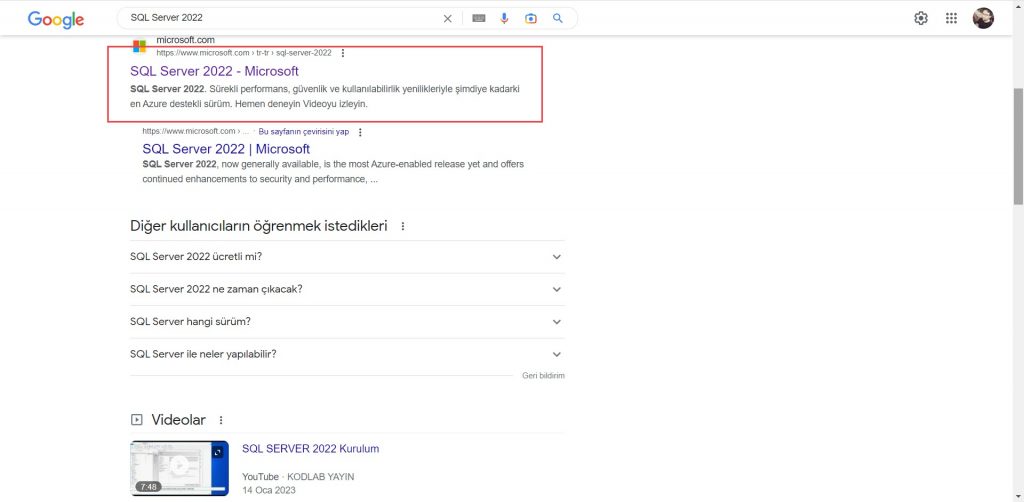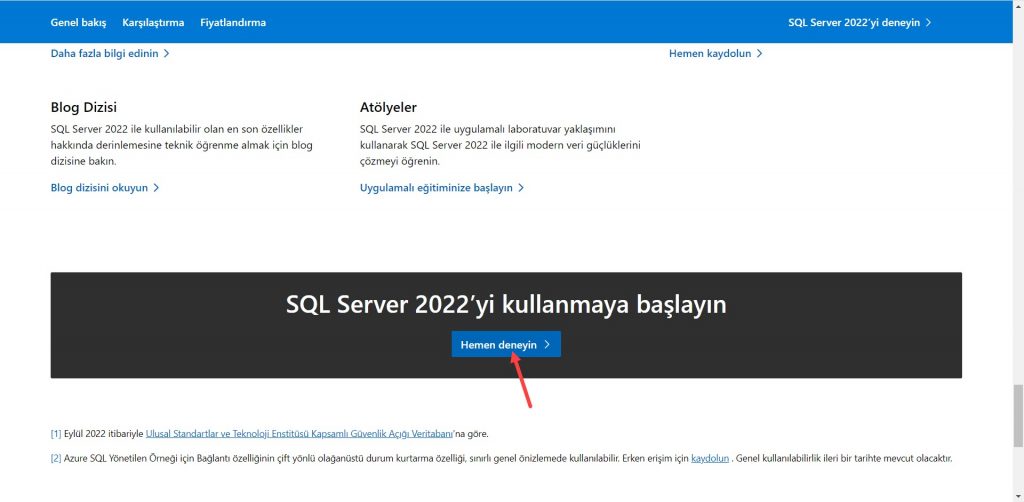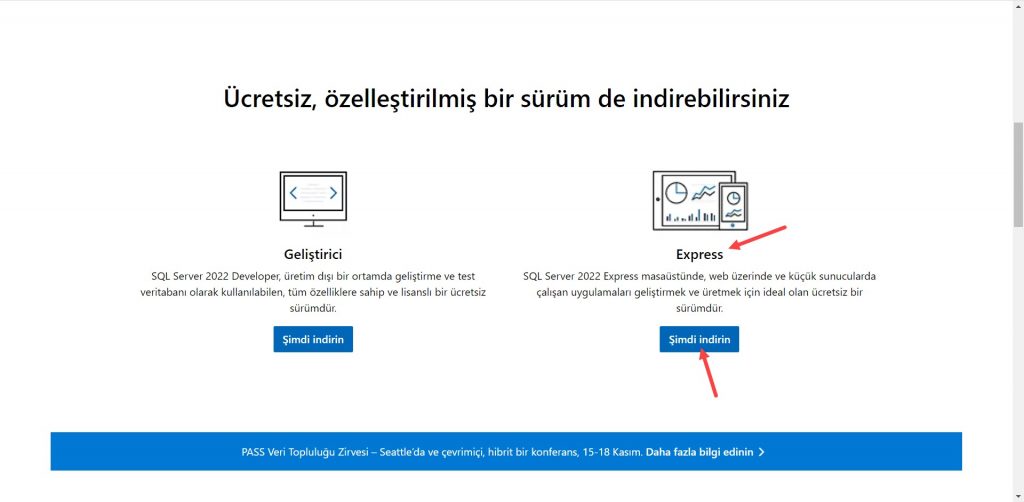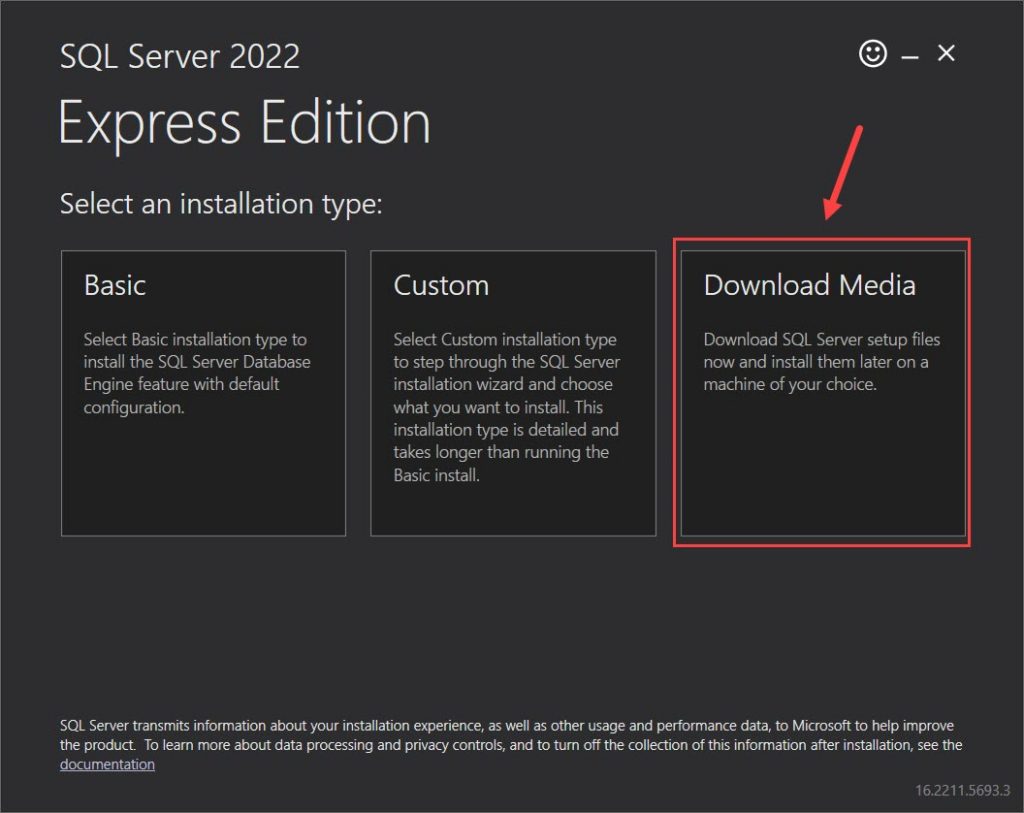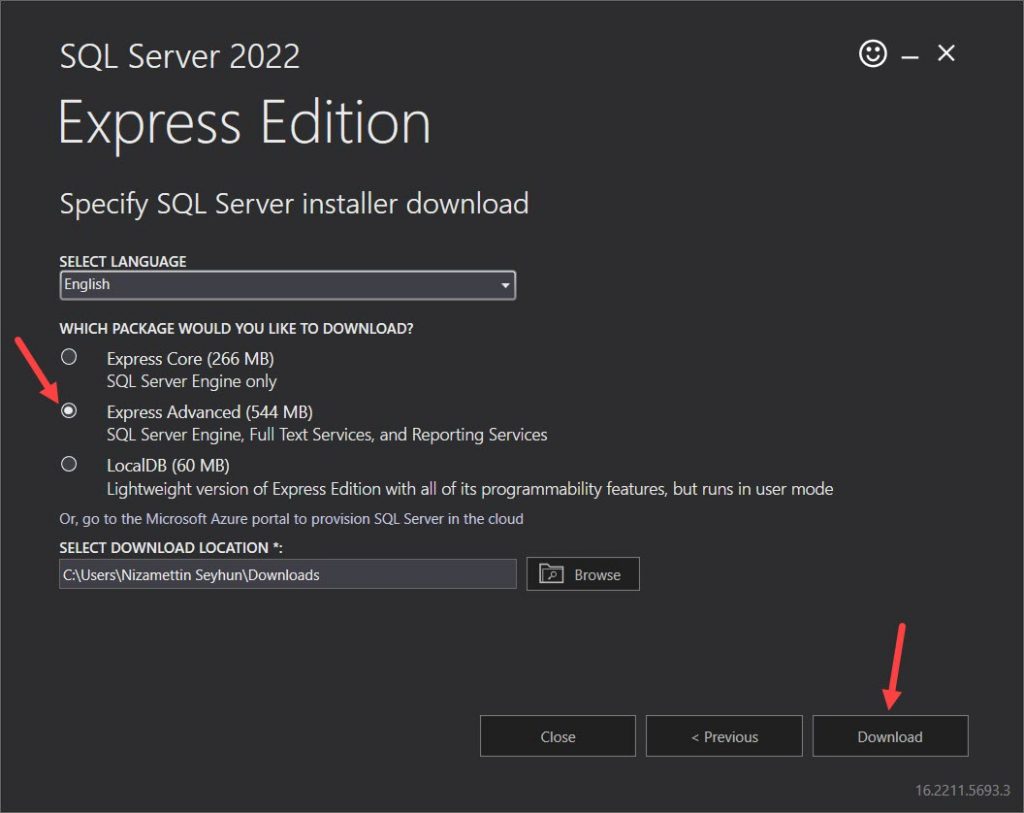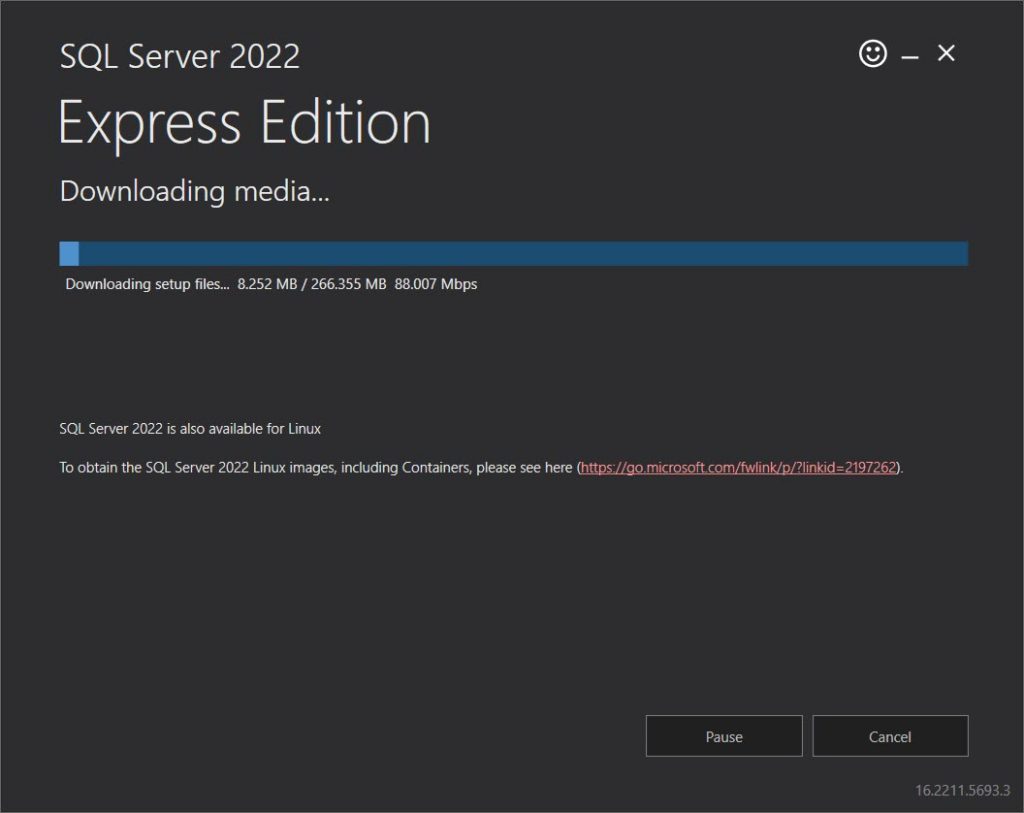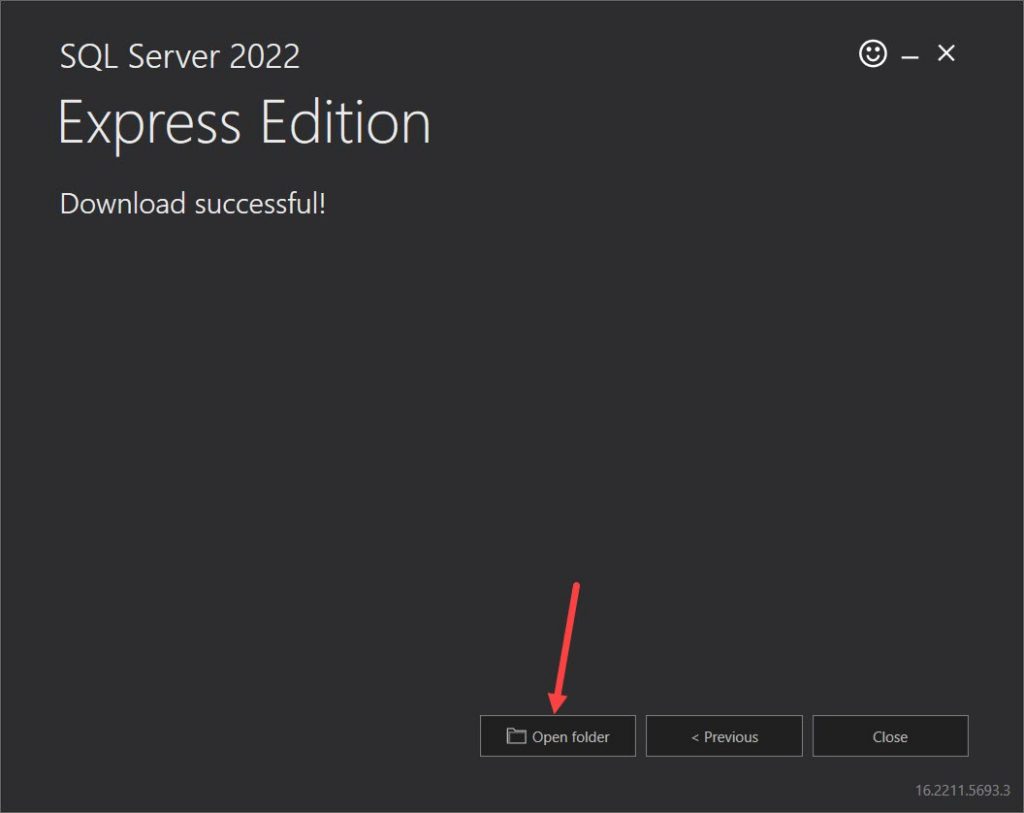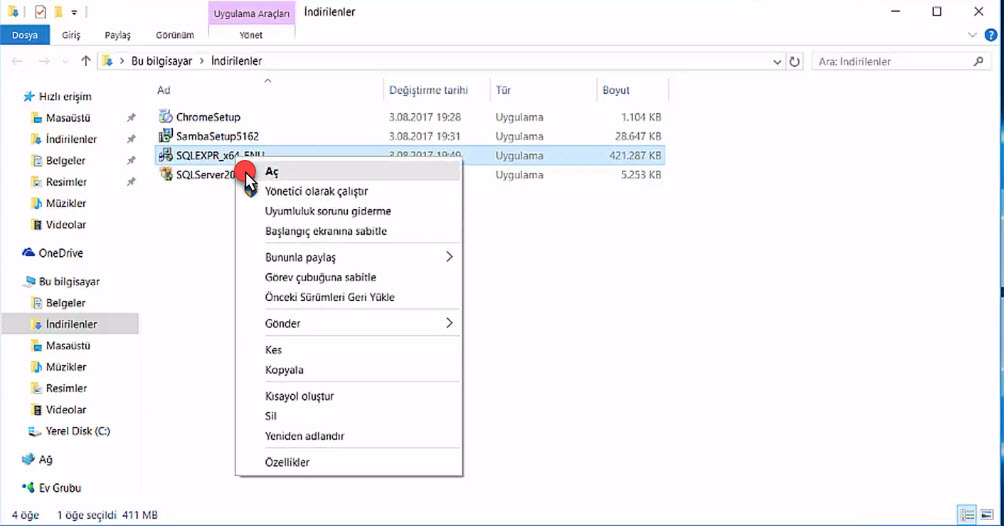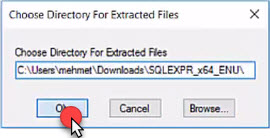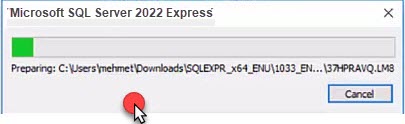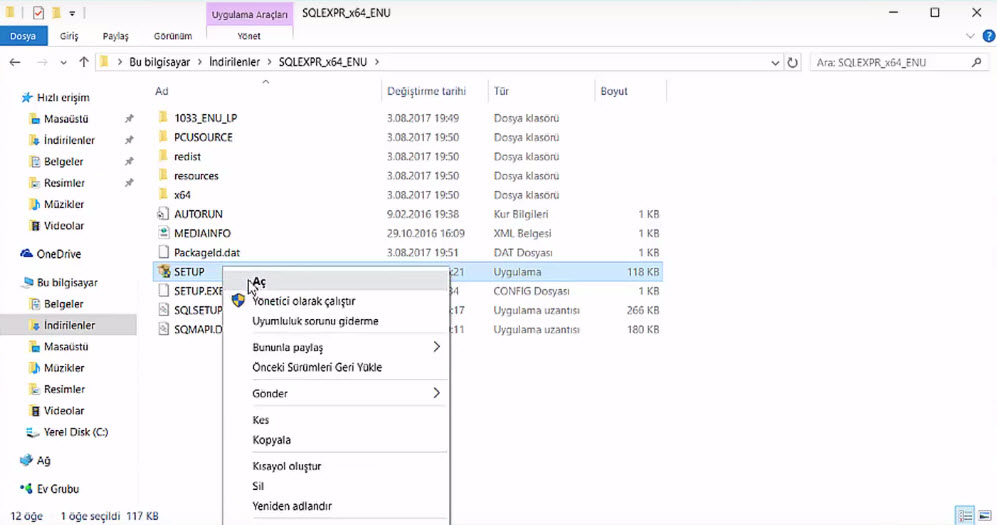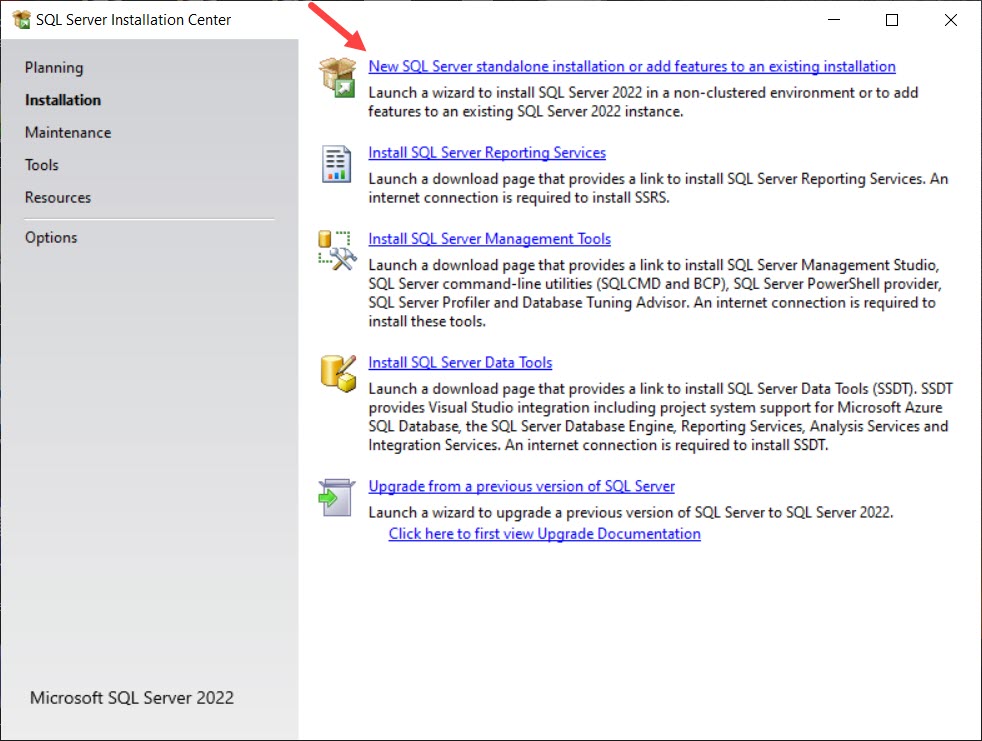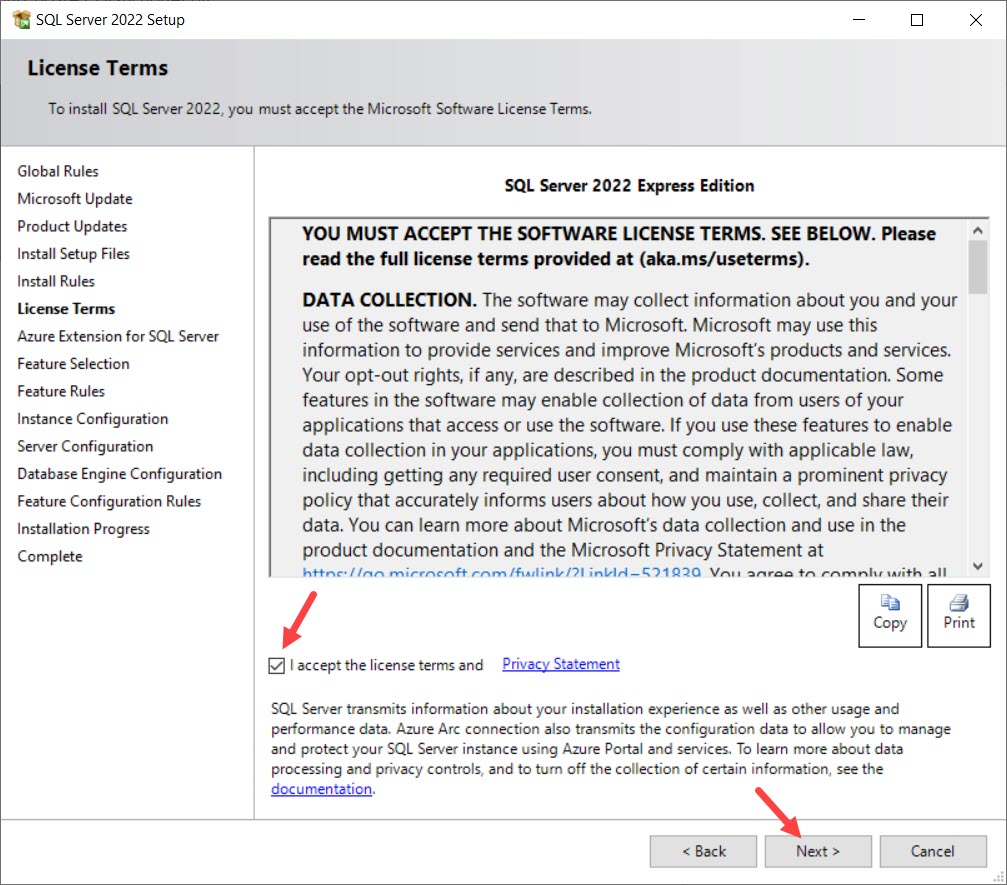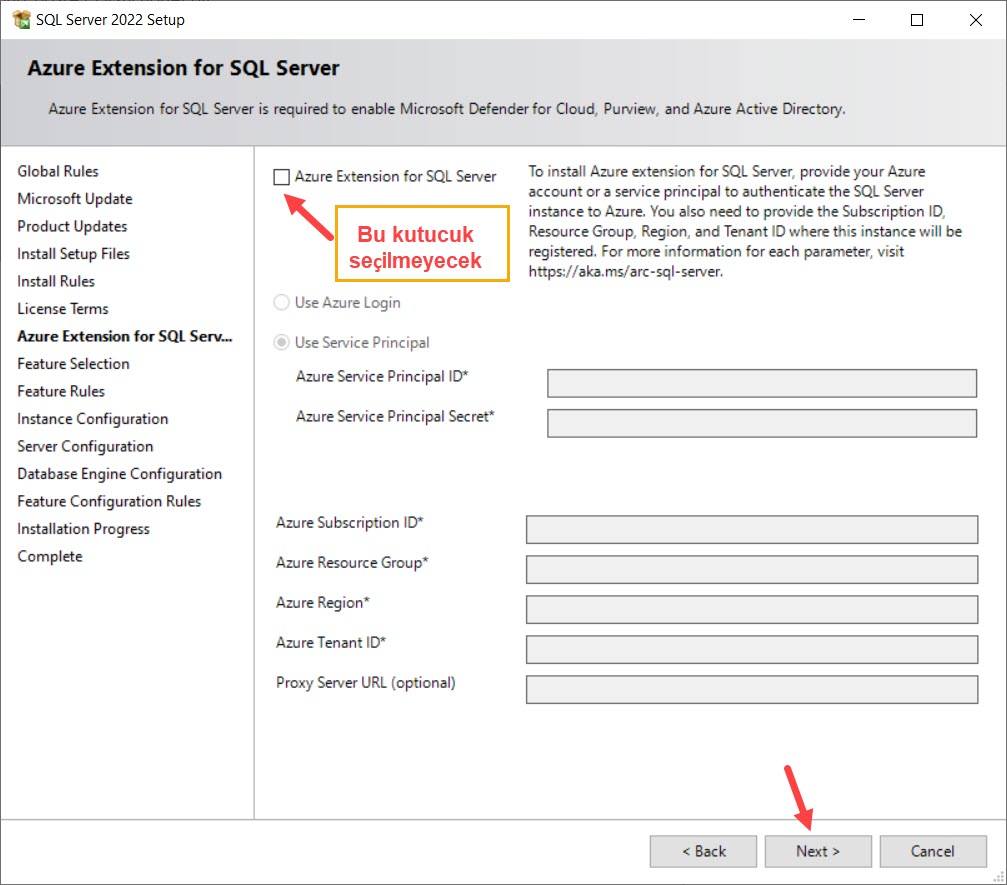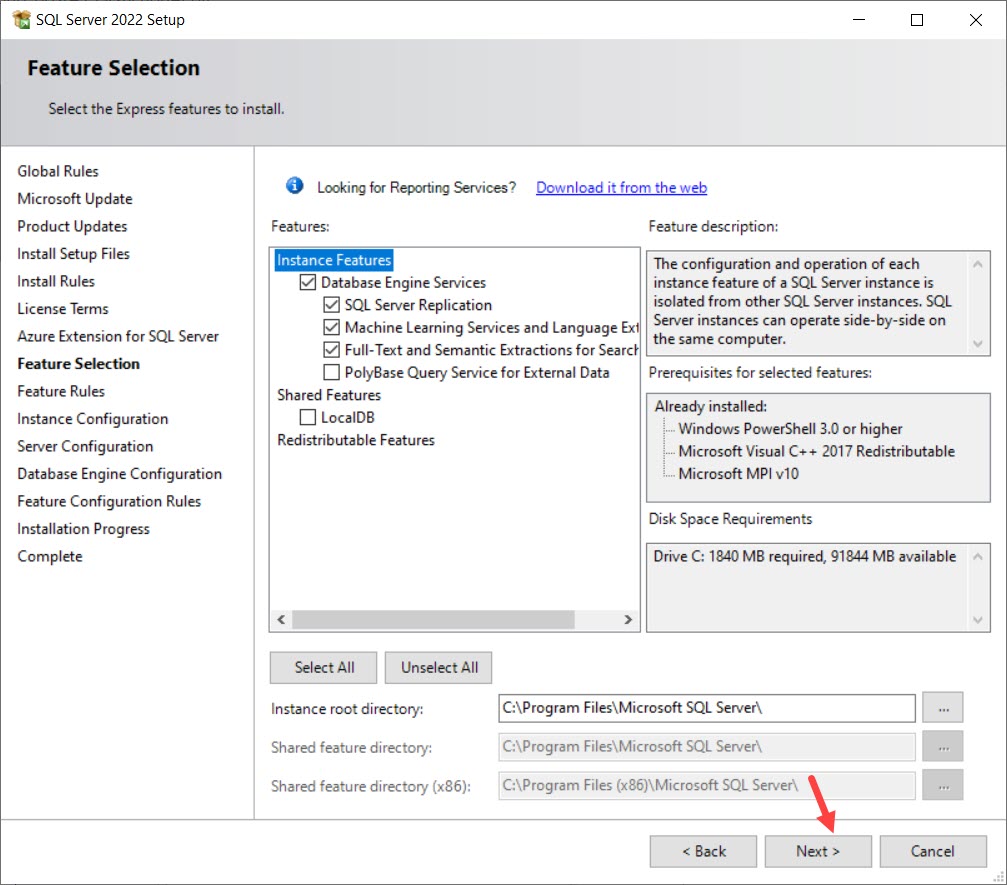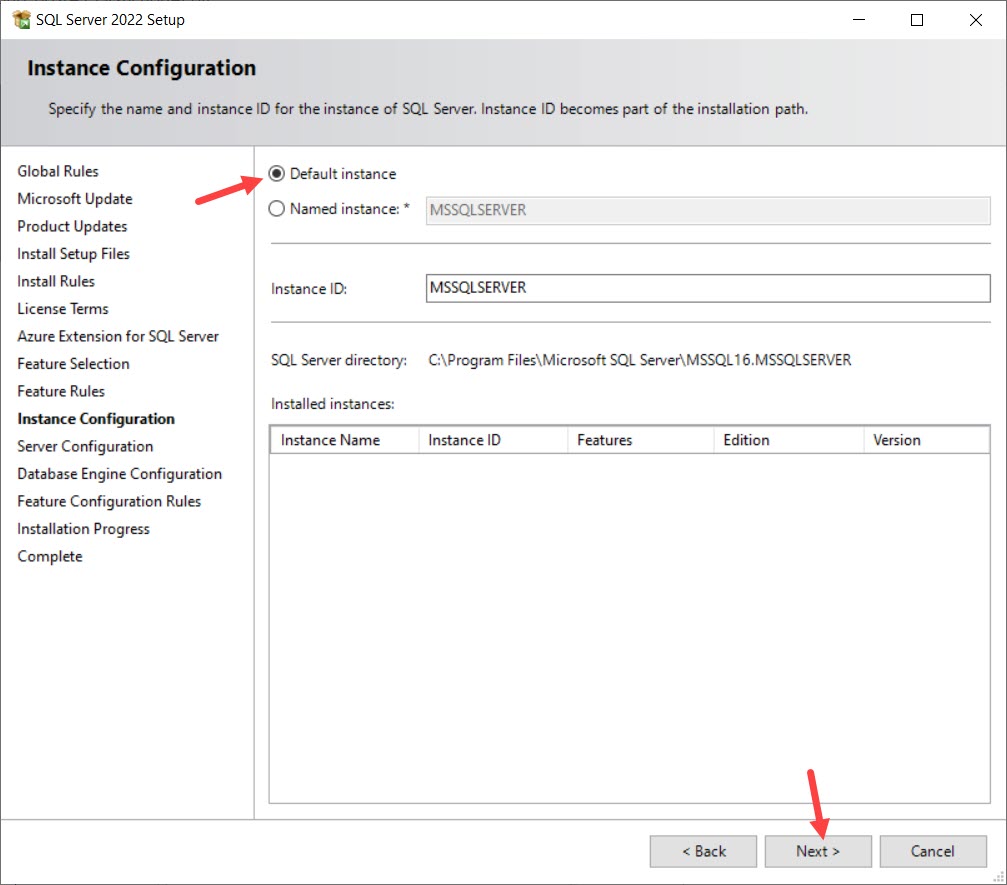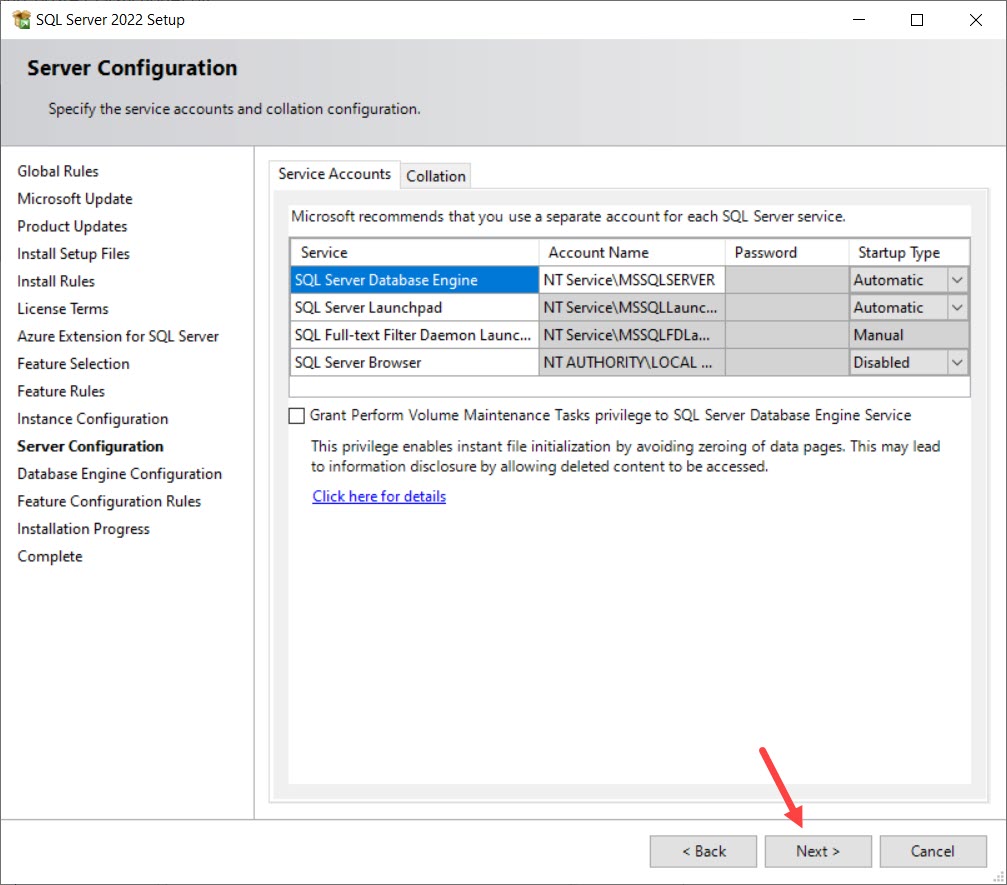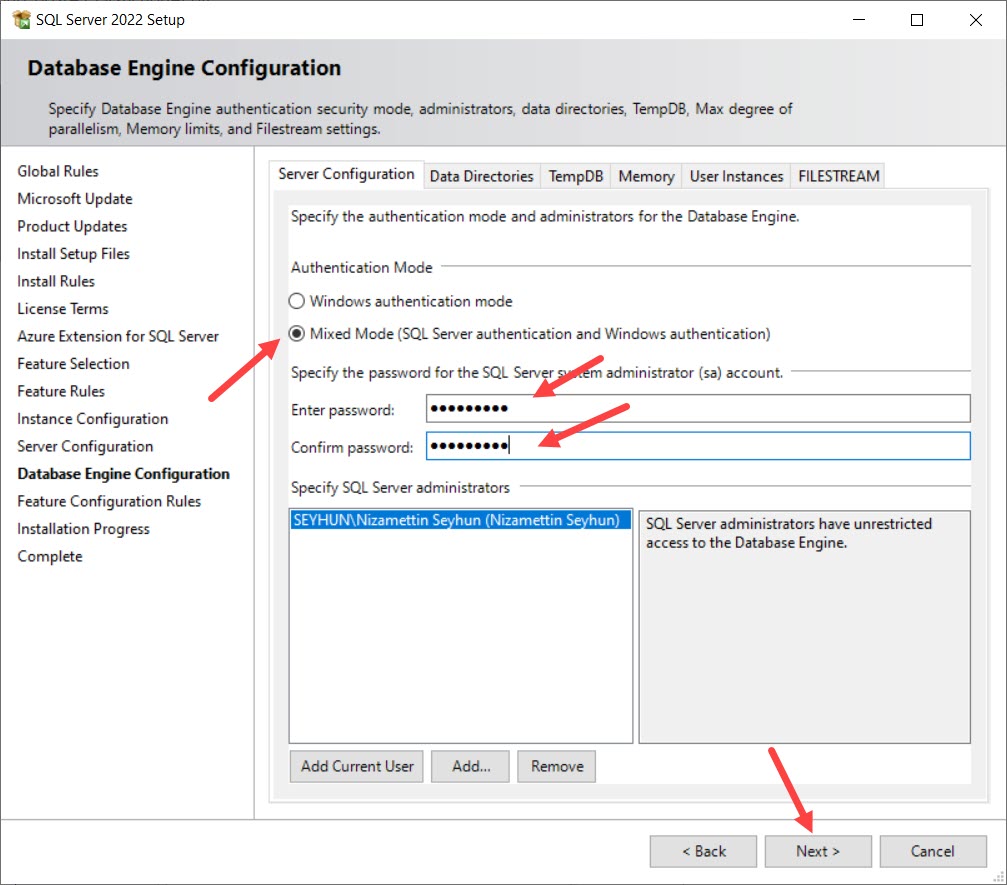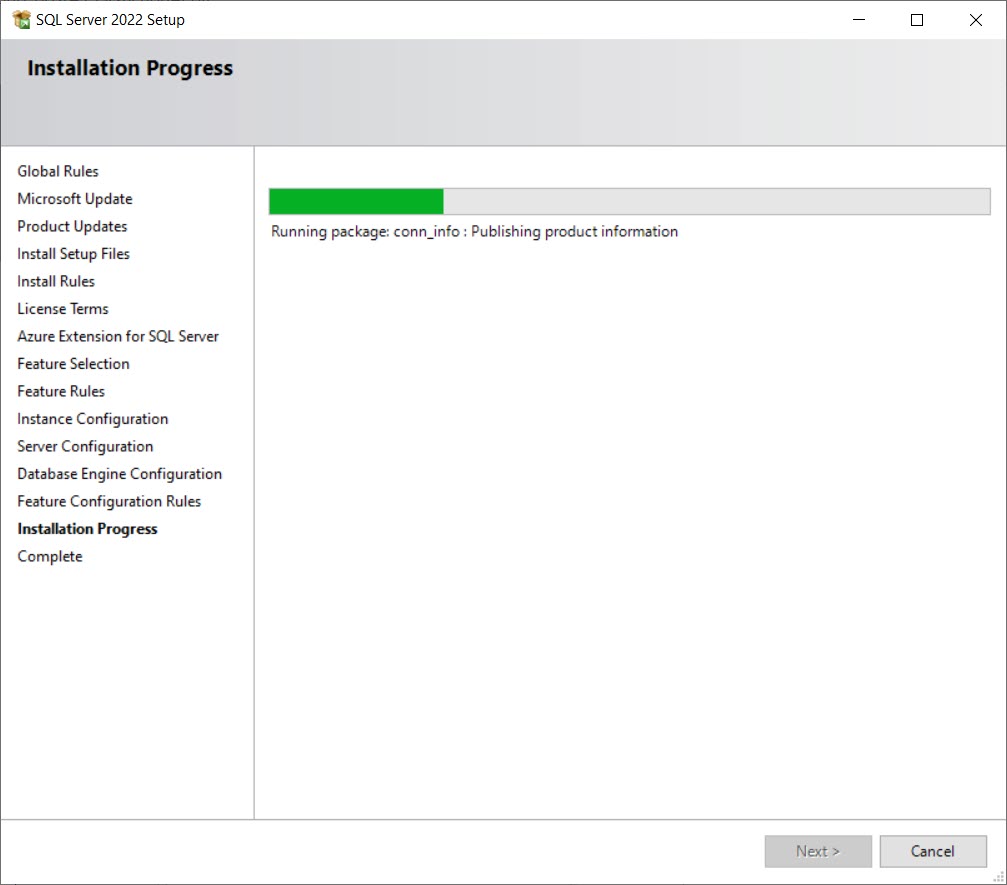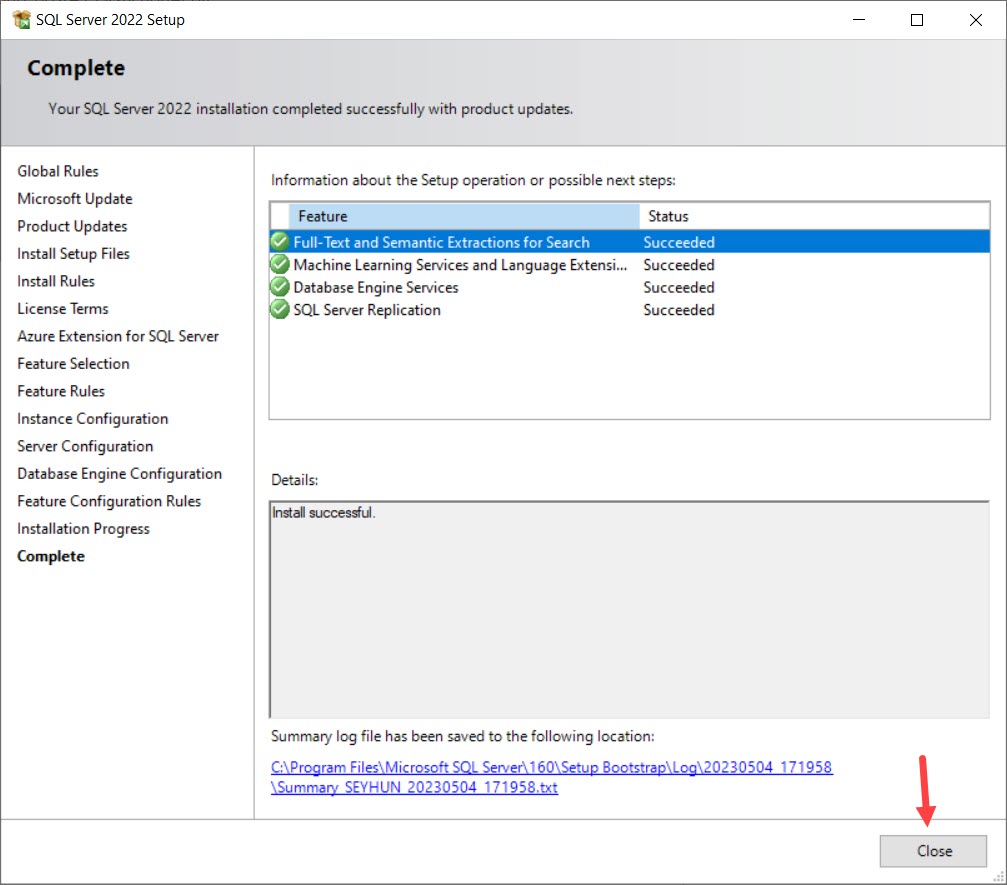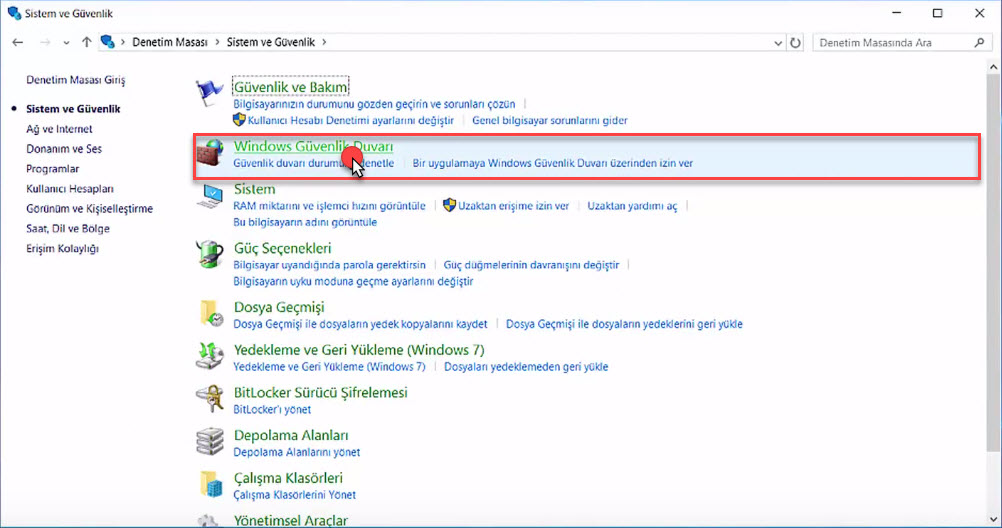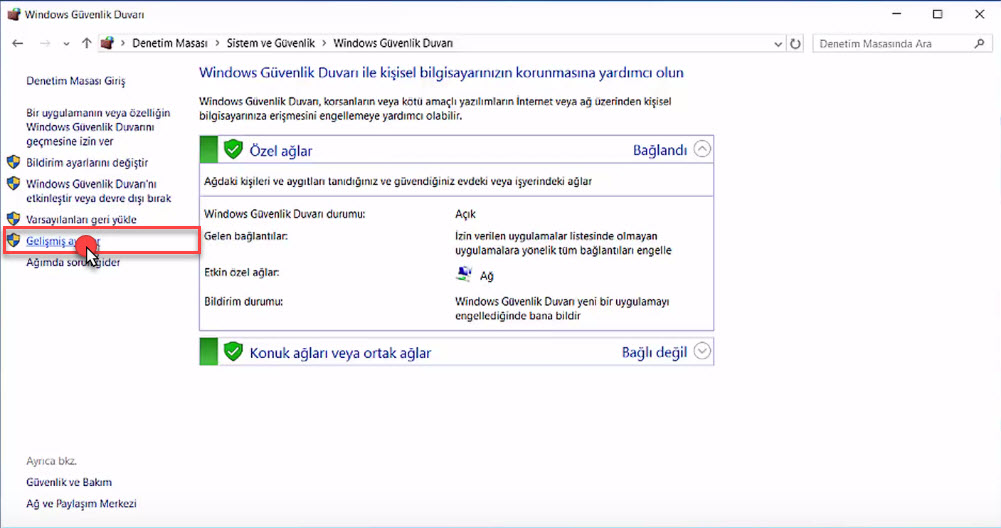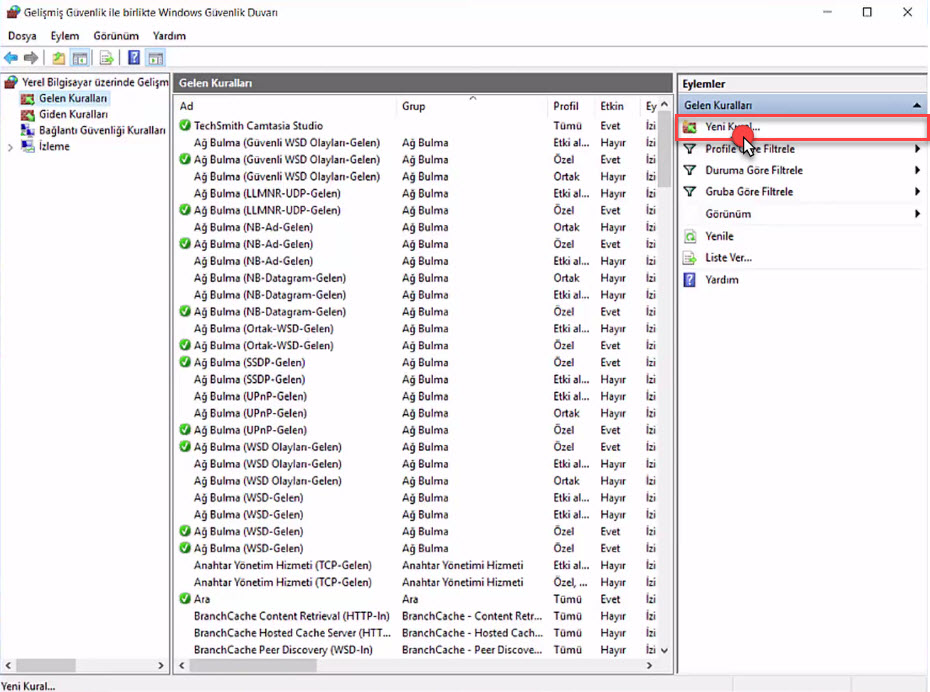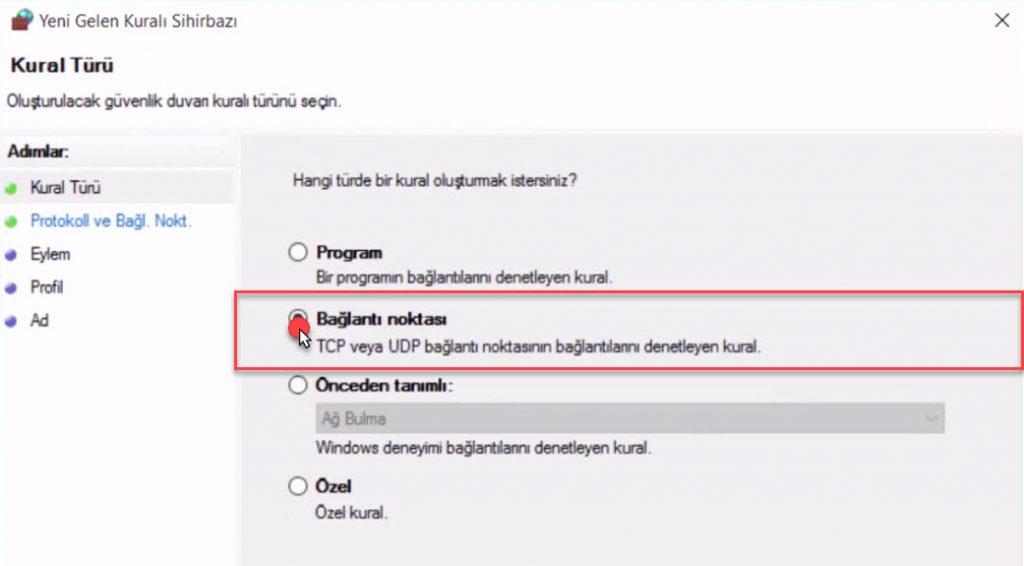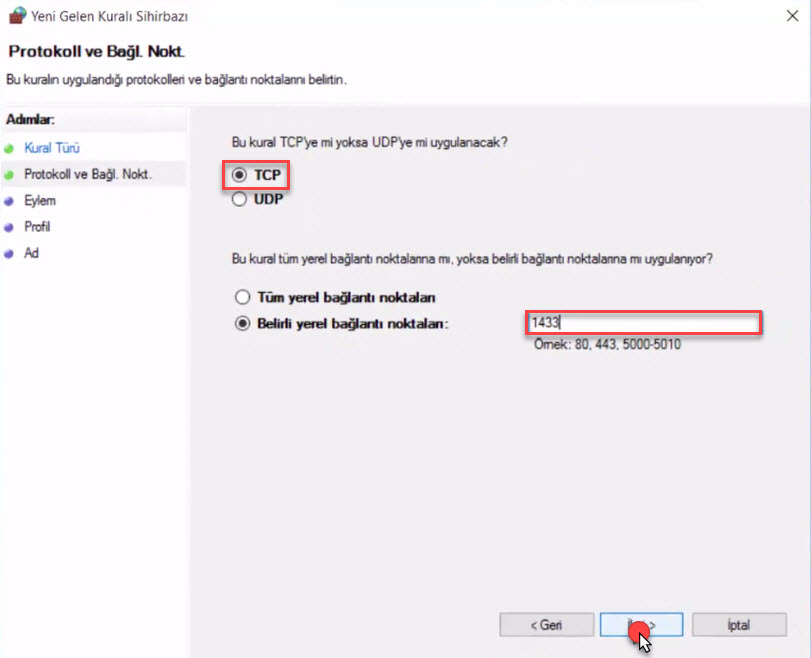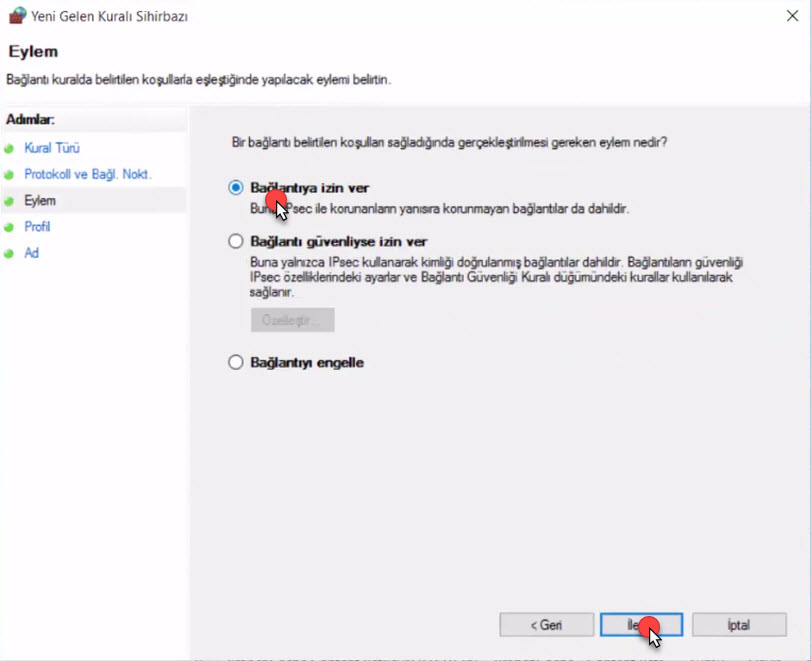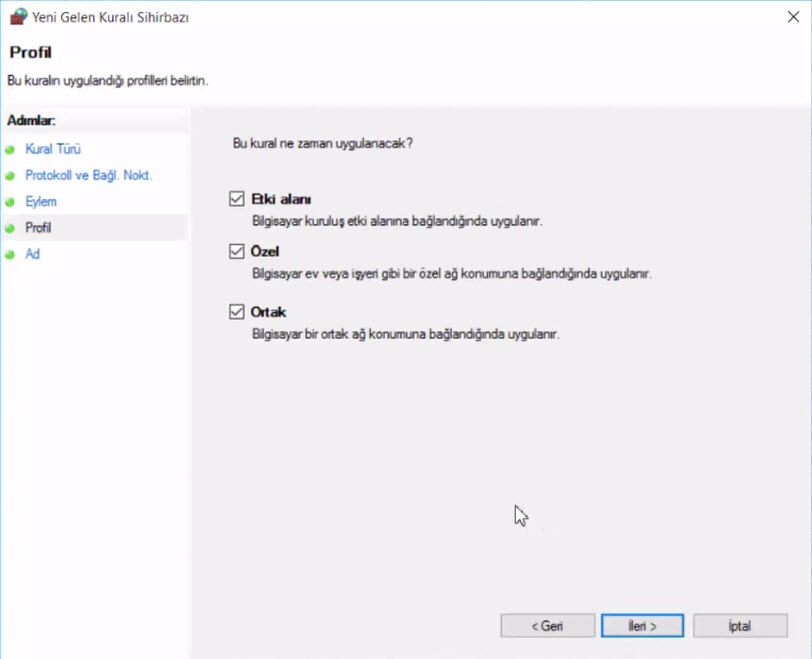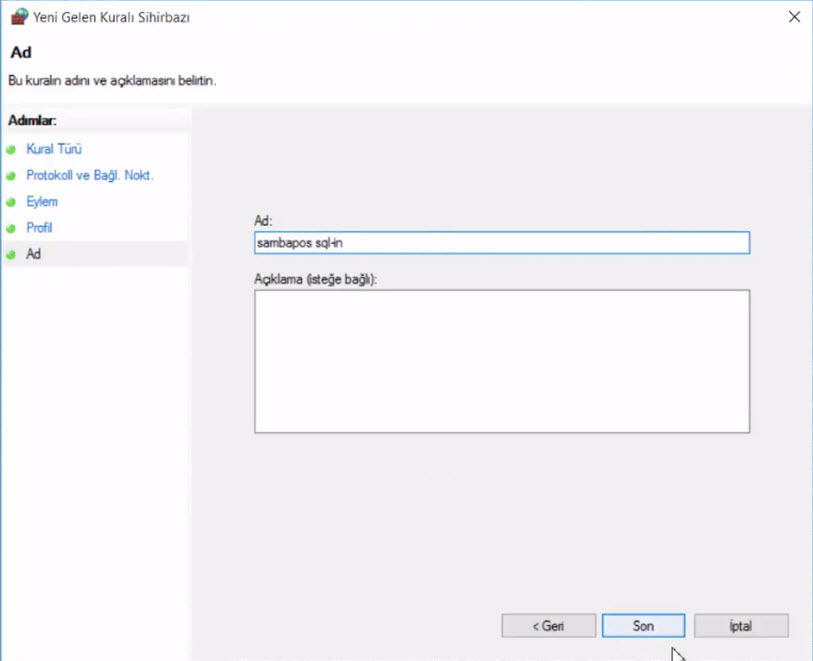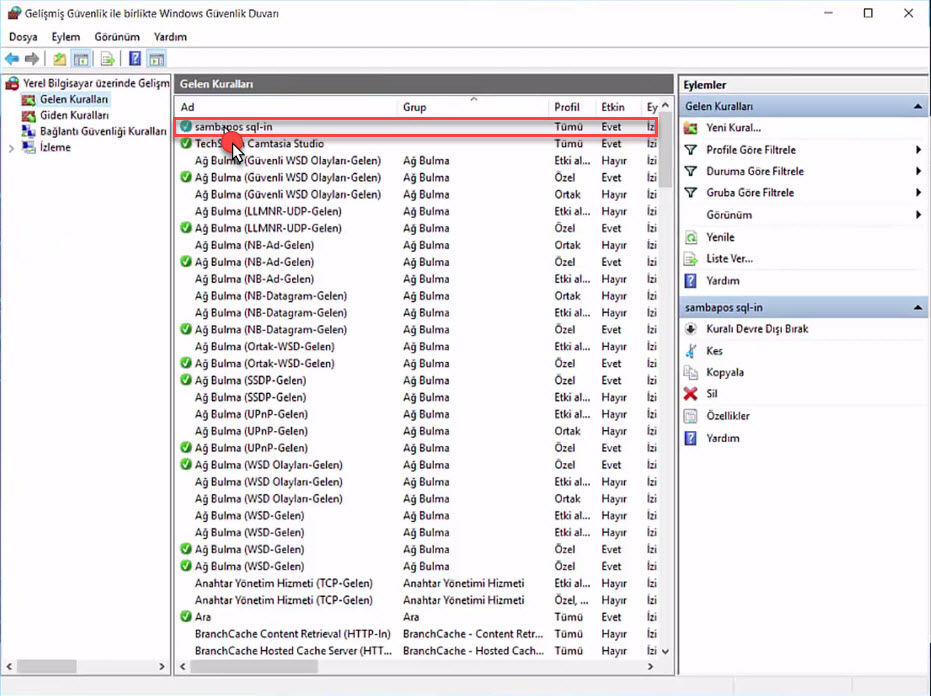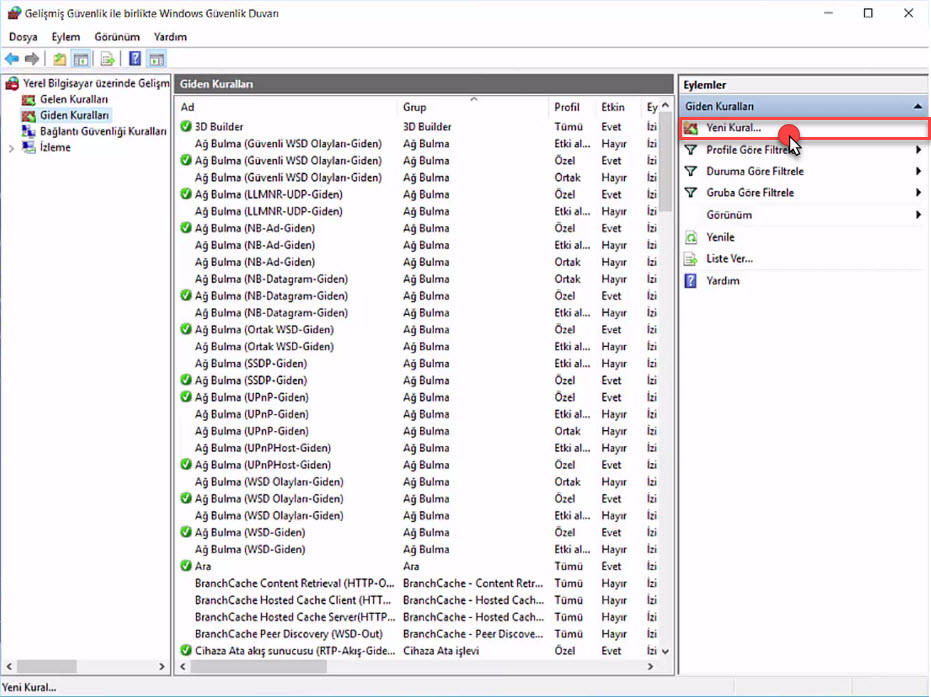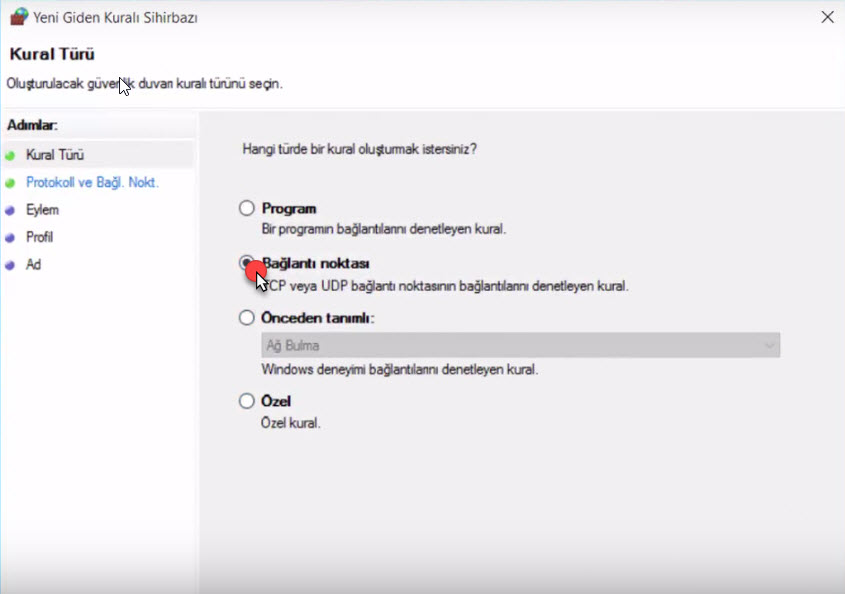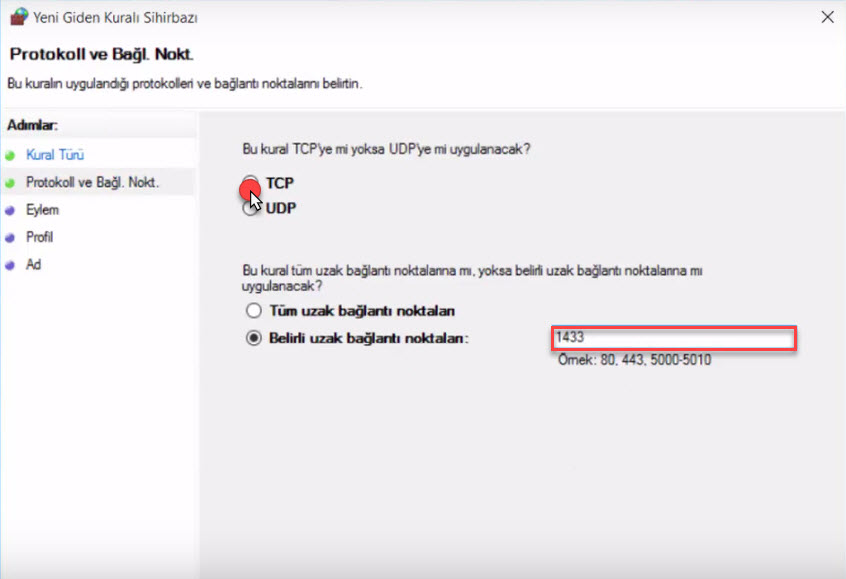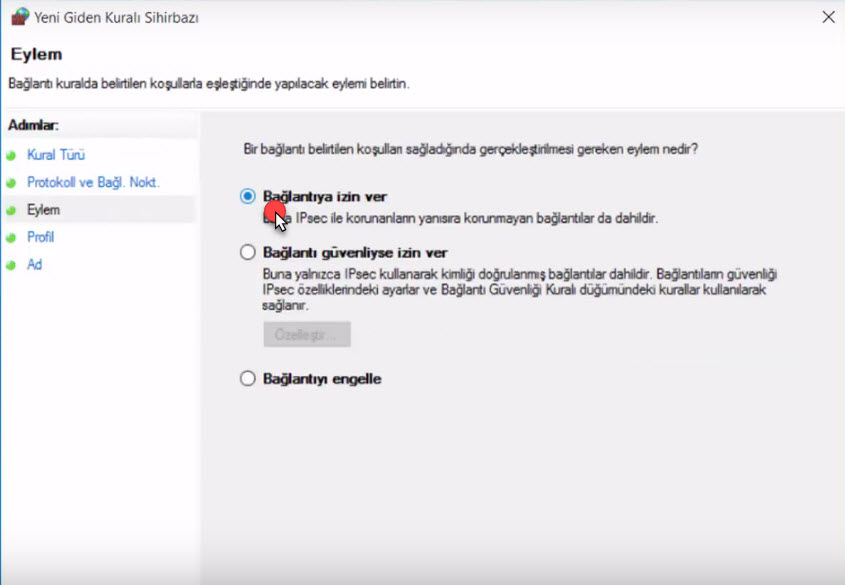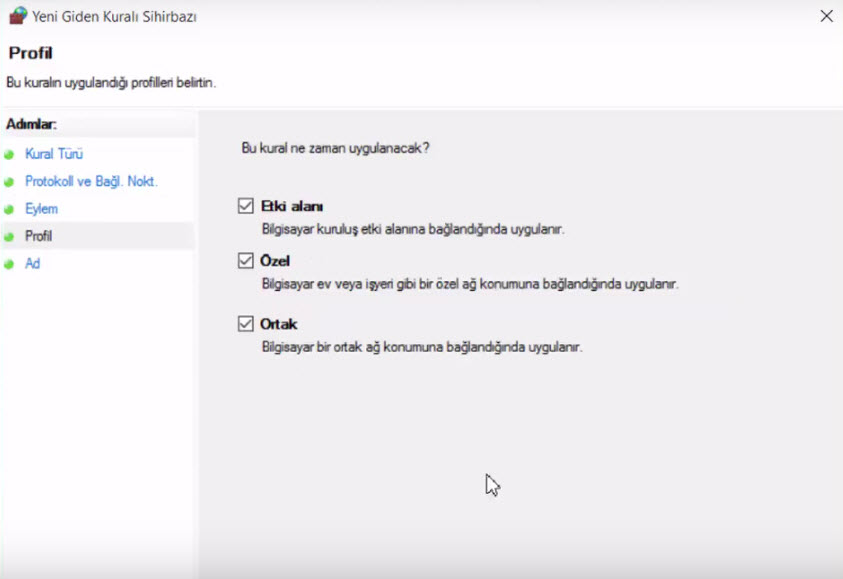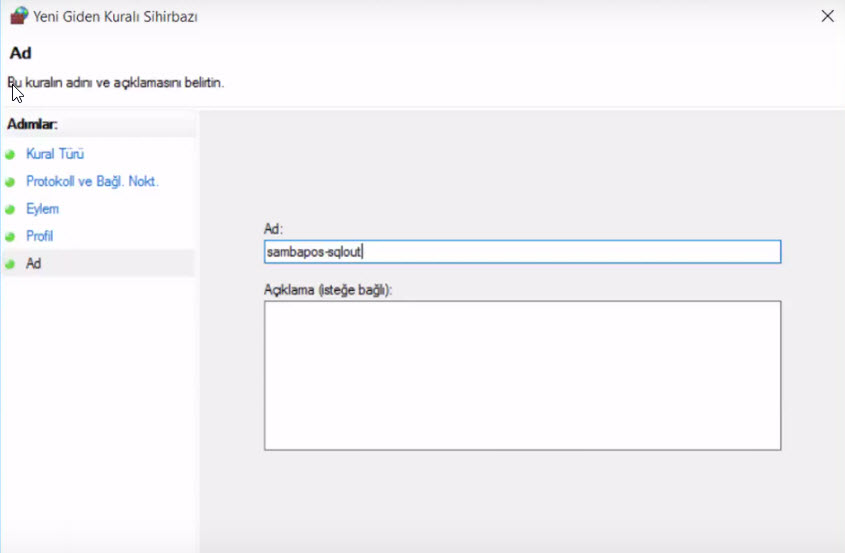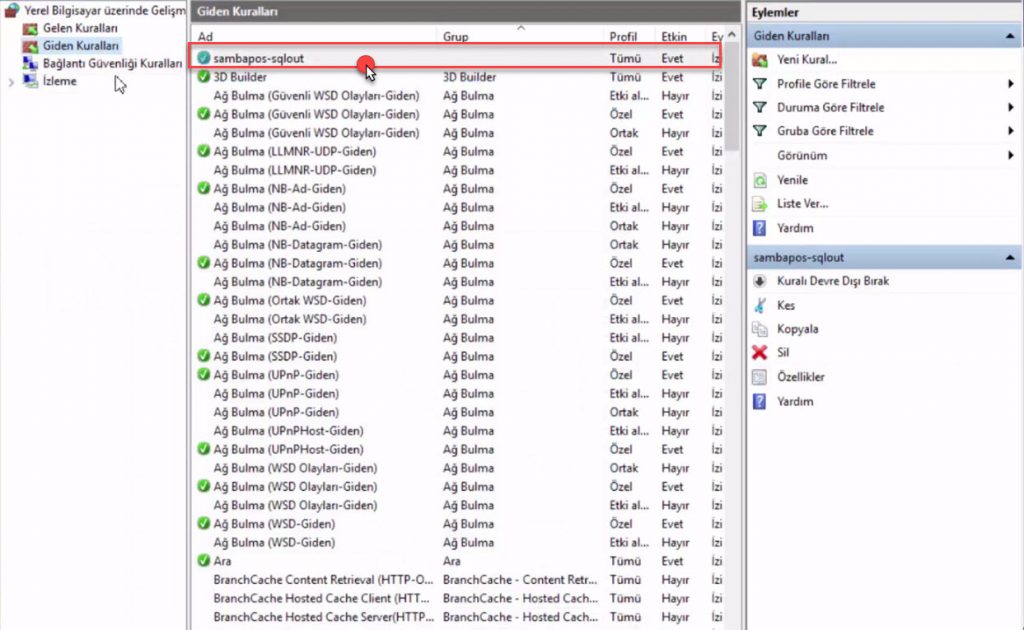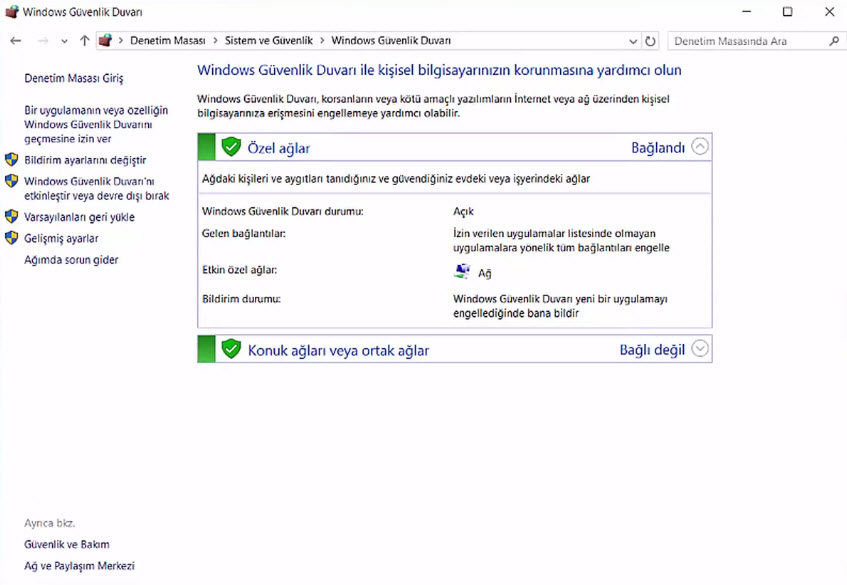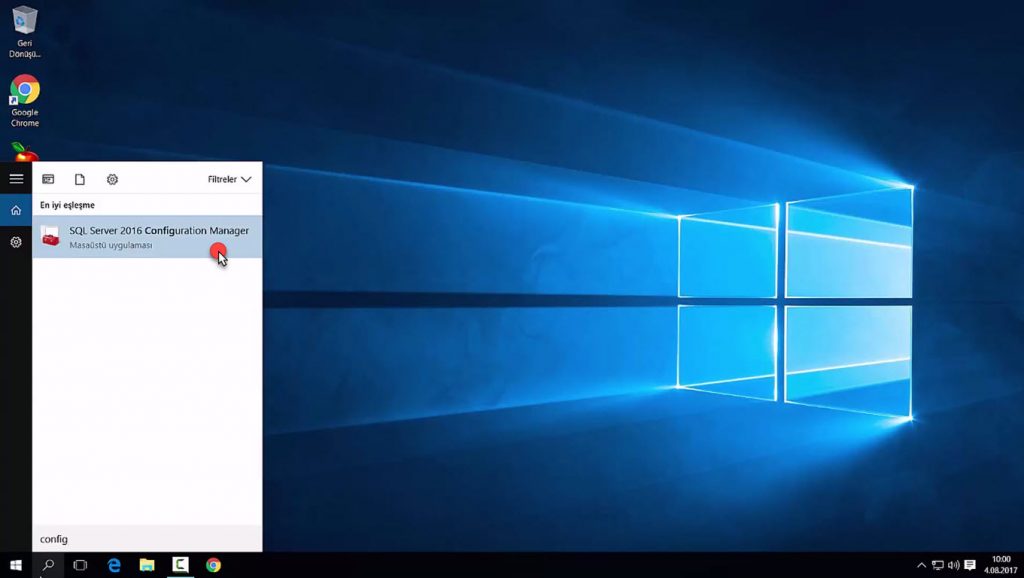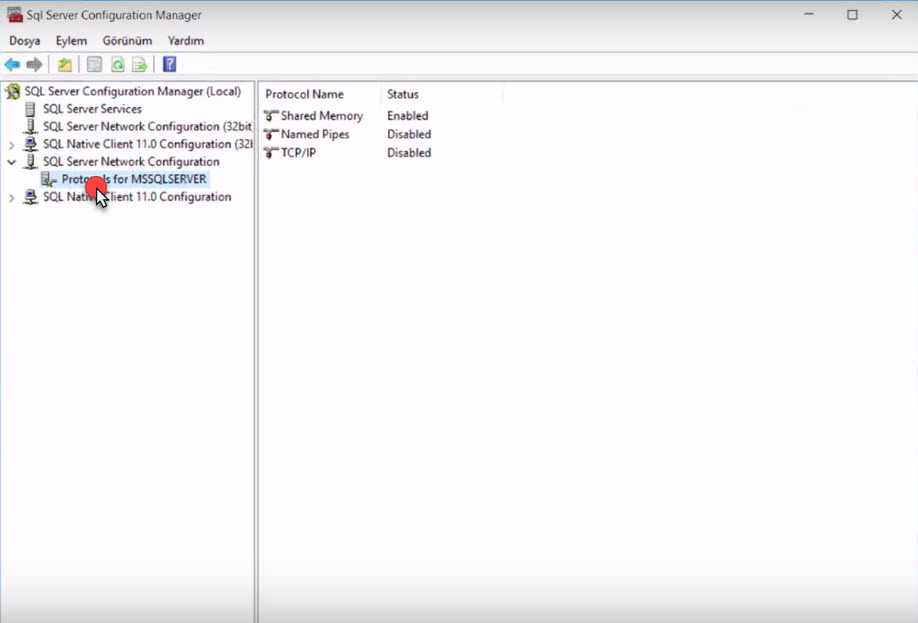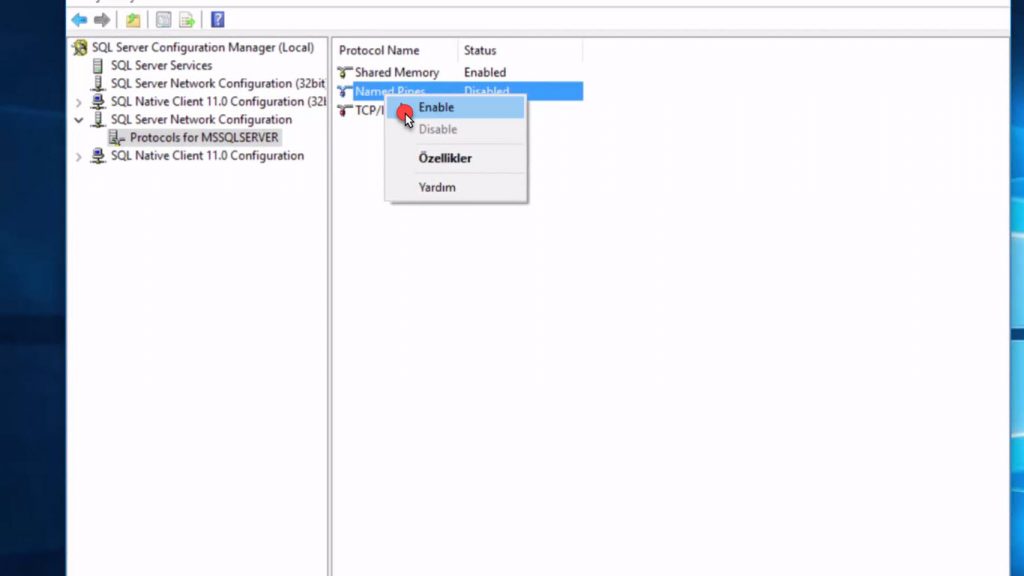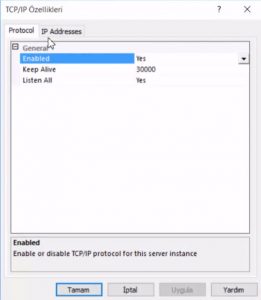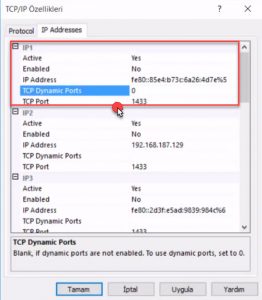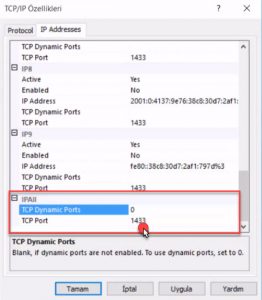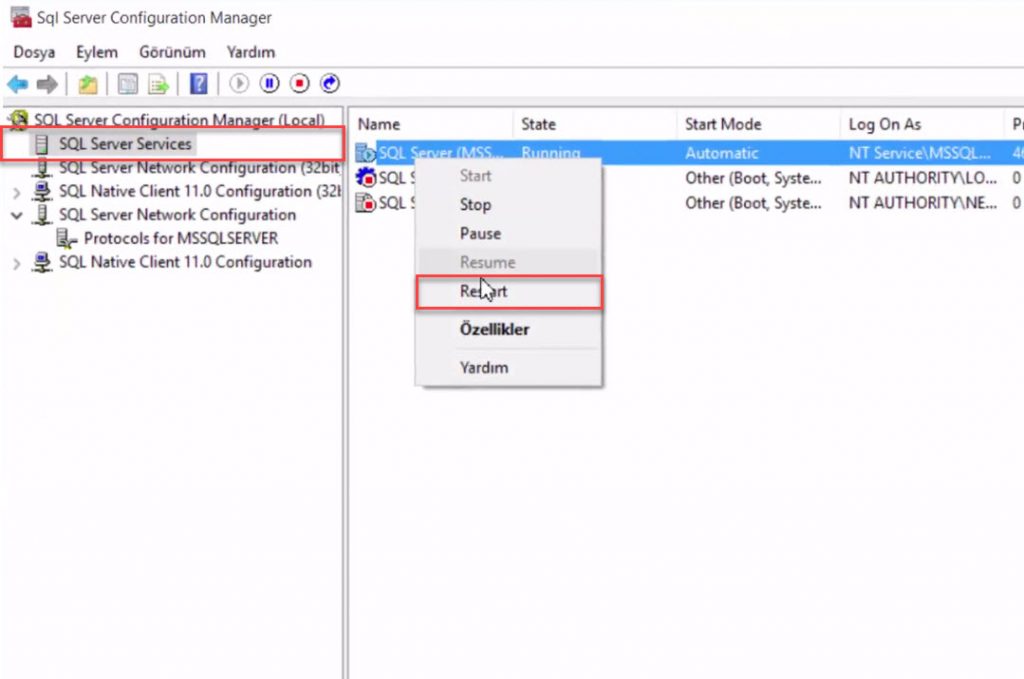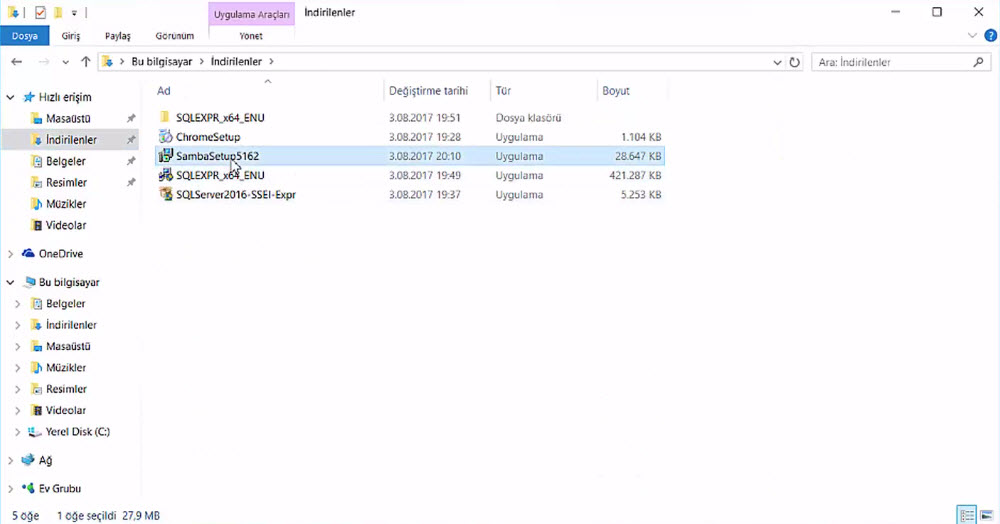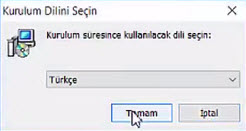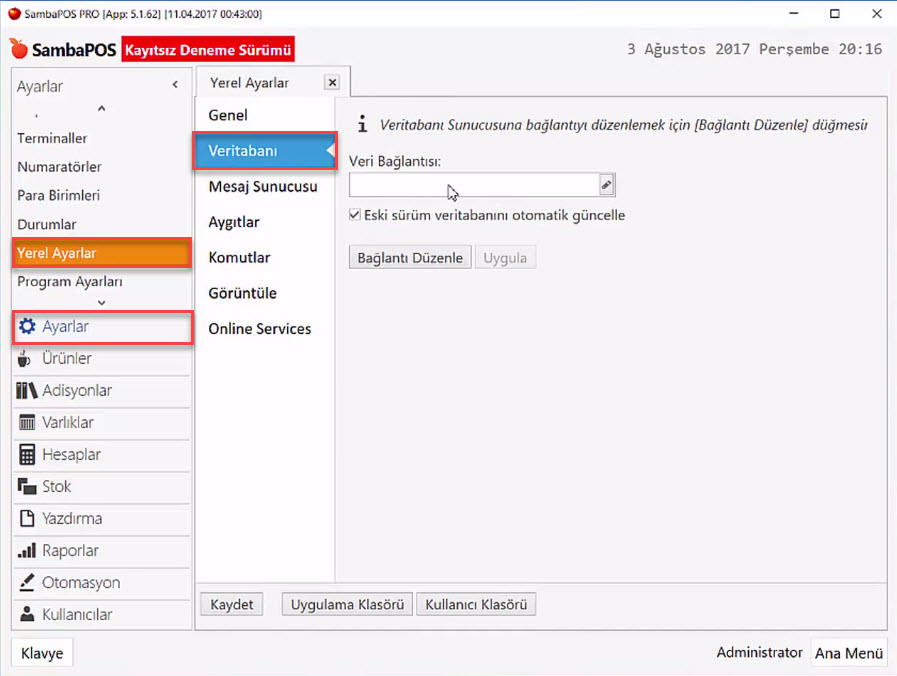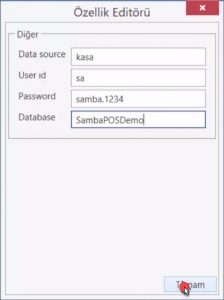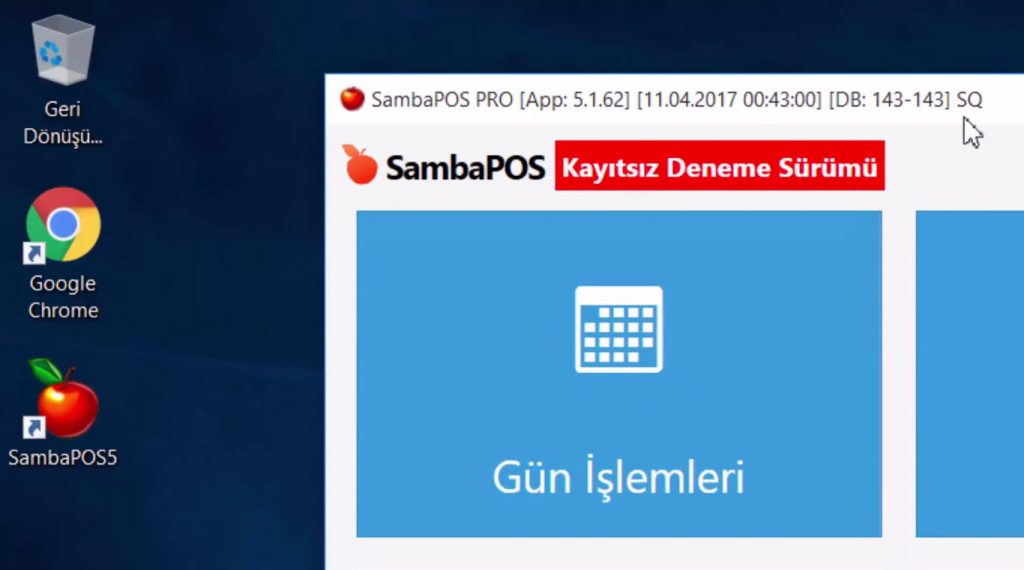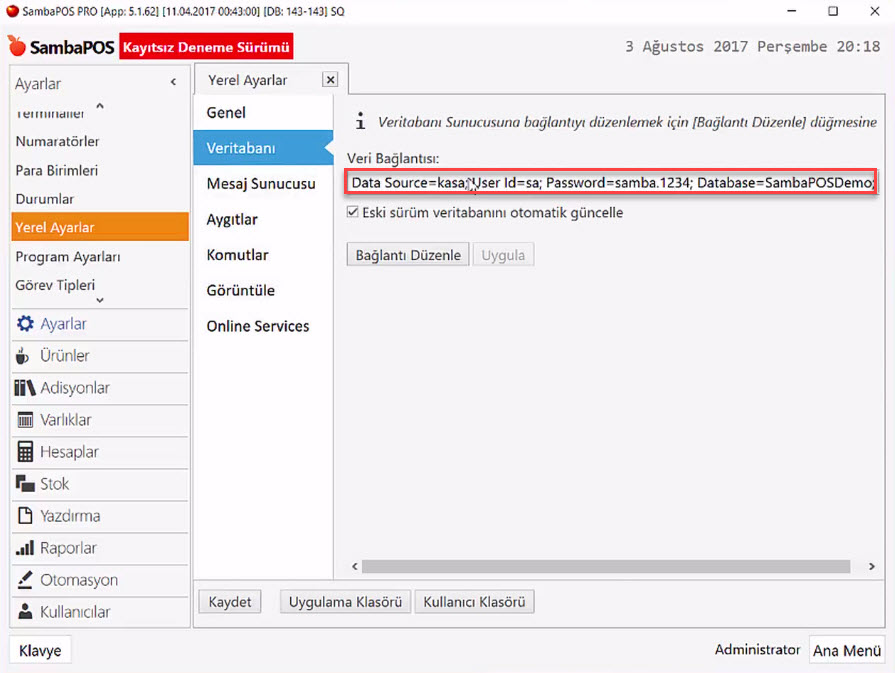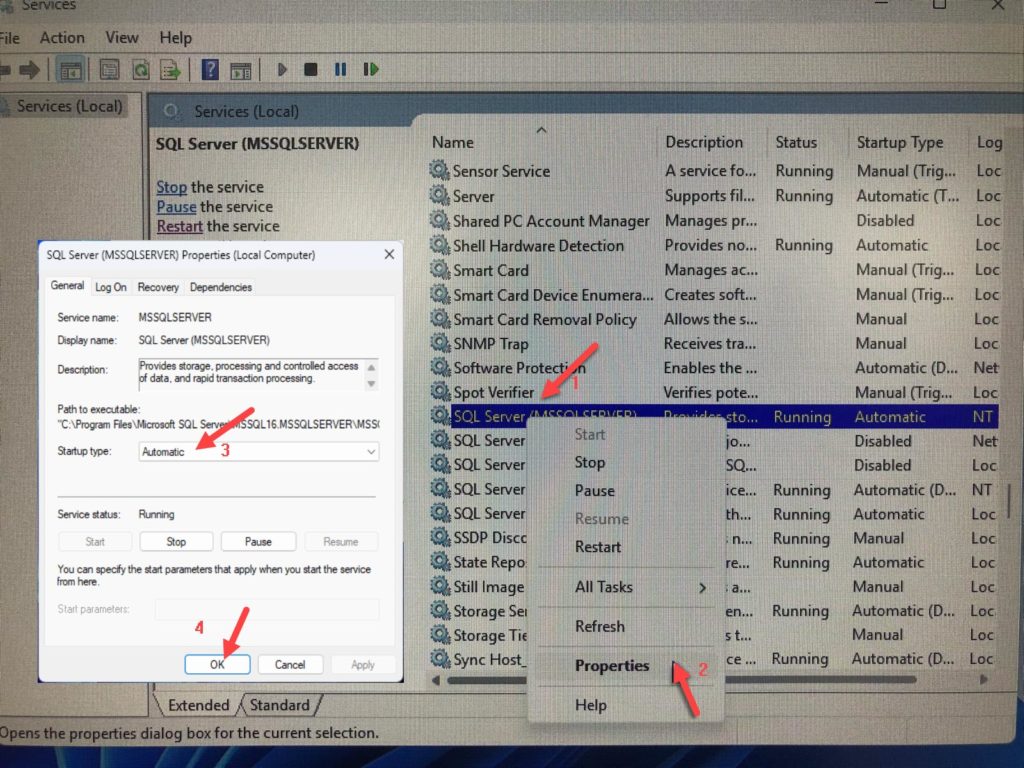2.1.3.a. SQL Express Server Kurulumu
Bu doküman da SambaPOS’un tüm versiyonları için SQL Server veritabanı indirme, kurma, ayar yapılandırma ve birden fazla bilgisayarın tek bir SQL Server’a nasıl bağlanacağı gösterilecektir.
SQL Server İndirme
Bilgisayara SQL Server yüklemek için Google arama alanına sql server download yazılır.
İndirme Linki https://www.microsoft.com/en-us/sql-server/sql-server-downloads
Açılan yeni sayfada en altta bulunan SQL Server 2022’yi kullanmaya başlayın başlığının altındaki Hemen Deneyin‘e tıklyın.
Burada açılan ekranda en altta Express yazan yerdeki Şimdi İndirin’e tıklayın.
Ön yükleme dosyası indirildikten sonra .exe çalıştırılır. Dosya kurulumunda çıkan seçeneklerden Download Media seçilir.
Açılan bölümde dil seçimi yapıldıktan sonra 2022 için Express Advanced (544 MB) seçilir ve Download butonuna tıklanır.
Download butonuna tıklandıktan sonra ilgili makineye SQL Server 2022 indirilmeye başlanır.
Yükleme işlemi tamamlandıktan sonra Open Folder butonuna tıklanır ve bulunduğu dizin açılır.
Açılan dizin ekranında SQLEXPR_x64_ENU üzerine tıklanarak dosya çalıştırılır.
Açılan pencerede sıkıştırılmış dosyayı nereye Extracted edileceği gösterilir. Ok butonuna tıklandığı zaman ilgili dizine SQL Server’ı açar.
SQL Server Kurulumu
SQL Server’ın Extracted işlemi tamamlandıktan sonra yükleme yapılan dizinde bulunan SETUP dosyası üzerine tıklanarak SQL Server Kurulum işlemine başlanır.
Bu aşamada SQL Server’ı bilgisayara kurmak için gerekli ayarlar yapılır. Kurulumu başlattıktan sonra açılan pencerede yeni bir SQL Server’ın kurulması için New SQL Server stand-alone installation or add features to an existing installation başlayan satır üzerine tıklanır.
Ayarların yapılacağı yeni kurulum penceresi açılır. Burada lisans anlaşması kabul seçeneği yani I accept the license terms seçilir ve Next butonuna tıklanır.
Bu aşamada SambaPOS için SQL kurulduğu için hem veri bağlantılarını yazarken hem de ikinci üçüncü bilgisayarları daha az hata ile konfigüre etmek için bu ekranda Default instance seçili hale getirilir.
İlgili düzenleme tamamlandıktan sonra Next butonuna tıklanır.
Bu aşamada Server konfigürasyonu ve user’ları sorar. Next butonuna tıklanır.
SQL Server kurulumunun en önemli aşaması Database Engine Configuration aşamasıdır. Burada diğer bilgisayarların ana makineye bağlanması için Mixed Mode seçili hale getirilir.
Enter password alanına şifre yazıldıktan sonra Confirm password alanına şifre tekrar yazılır ve Next butonuna tıklanır.
Tüm ayarlar yapılmış durumda SQL Server’ın bilgisayara fiziki olarak kurulup dosyaların kopyalanması beklendikten sonra ekrana kurulumu tamamlandığına ve bilgisayarın tekrar başlatılmasına dair mesaj gelir.
Burada Ok butonuna tıkladıktan sonra ekranda kurulan servislerin başarılı şekilde kurulduğu gösterilir. Bu işlemin sonunda Close butonuna tıklandıktan sonra install ekranı X (çarpı) işaretine basılarak kapatılır.
Bu işlemle birlikte SQL Server, SambaPOS kullanmak için bağlı durumdadır.
SambaPOS için SQL Server’ın Yapılandırılması
SQL Server kurulumu tamamlandıktan sonra diğer SambaPOS yüklü bilgisayarların SQL yüklü bilgisayara bağlanması için 2 temel ayar gereklidir. Bunlardan birinci ayar Windows’un Firewall ayarıdır. Bu işlemi yapmak için Denetim Masası > Sistem ve Güvenlik > Windows Güvenlik Duvarı linkine tıklanır.
Güvenlik açısından Windows Güvenlik Duvarının tamamen devre dışı bırakmak önerilmez. Bunun için Gelişmiş Ayarlar da Giden ve Gelen Kurallarında SQL’in kullandığı 1433 numaralı TCP portuna izin verilmesi yeterlidir.
Öncelikle Genel Kurallar alanına gelip Yeni Kural’a tıklanır.
Kural Türü sekmesinde; Bağlantı Noktası seçili hale getirilir ve İleri butonuna tıklanır.
Protokol ve Bağlantı Noktası sekmesinde; TCP işaretlenir ve Port olarak 1433 yazılıp İleri butonuna tıklanır.
Eylem sekmesinde; Bağlantılara İzin Ver seçili hale getirilir ve İleri butonuna tıklanır.
Profil sekmesinde; tüm alanlarda etkili olması istenildiği için tüm başlıklar seçili hale getirilir ve İleri butonuna tıklanır.
Ad sekmesinde; yapılan kurala isim verilir ve Son butonuna tıklanır.
Böylelikle yapılan kural aktif bir şekilde Gelen kurallarda çalışır.
Giden Kurallara ayar yapmak için Giden Kurallara tıklanır ve Yeni Kural linkine tıklanır.
Kural Türü sekmesinde; Bağlantı Noktası seçili hale getirilir ve İleri butonuna tıklanır.
Protokol ve Bağlantı Noktası sekmesinde; TCP işaretlenir ve Port olarak 1433 yazılıp İleri butonuna tıklanır.
Eylem sekmesinde; Bağlantılara İzin Ver seçili hale getirilir ve İleri butonuna tıklanır.
Profil sekmesinde; tüm alanlarda etkili olması istenildiği için tüm başlıklar seçili hale getirilir ve İleri butonuna tıklanır.
Ad sekmesinde; yapılan kurala isim verilir ve Son butonuna tıklanır.
Böylelikle yapılan kural aktif bir şekilde Giden kurallarda çalışır.
Bu işlemin sonunda Firewall kapamadan, güvenlik açığı vermeden SQL için 1433 numaralı porta bu kurallar eklemiş olur. Eğer kullanılan üçüncü parti bir internet security ya da firewall programı varsa bu programlar da bu ayarların yapılması gerekir.
Yapılması gereken ikinci ayar ise SQL Server’ın kendi TCP/IP ve NetBios ayarıdır. Bunun için bilgisayarın arama alanına SQL Server 2016 Configuration Manager yazılarak program açılır.
Açılan ekranda SQL Server Network Configuration içerisinde Protocols for MSSQLSERVER üzerine tıklanır.
Burada Named Pipes ve TCP/IP default olarak Disable gelir. Named Pipes üzerinde sağ tıklanıp Enable seçeneği seçilir. Aynı işlem TCP/IP içinde yapılır.
TCP/IP için yapılması gereken bir kaç ayar vardır. Bunun için TCP/IP üzerinde çift tıklanarak TCP/IP Özellikleri açılır.
Açılan ekran da yer alan IP Addresses sekmesine gelinir.
IP1 alanın da;
- Active satırının YES olmasına,
- TCP Dynamic Ports satırının “0” değerinin yazılmasına,
- TCP Port satırının 1433 olmasına dikkat edilmelidir.
IPAll alanın da;
- TCP Dynamic Ports satırının “0” değerinin yazılmasına,
- TCP Port satırının 1433 olmasına dikkat edilmelidir.
Bu işlemlerin kontrolü ve düzenlemesi yapıldıktan sonra Tamam butonuna tıklanır. SQL Server’da yapılan ayarların aktif olması için SQL Server Services SQL üzerine sağ tıklanır ve Restart seçeneği seçilir.
İşlemin sonunda SambaPOS yüklü bilgisayarların SQL kurulu bilgisayarda bulunan veritabanına bağlanarak üzerindeki SambaPOS Datalarını çalıştırabilmesi için gerekli ayarlar yapılmış olur.
SambaPOS’un Yüklenmesi ve SQL Server’a Bağlanması
SQL Server veritabanının yükledikten ve diğer bilgisayarın ilgili bilgisayara bağlanması için gereken ayarlar yapıldıktan sonra SambaPOS’u kurma ve ayarlama işlemi yapılır.
SambaPOS Setup dosyası üzerine gelinir ve üzerine çift tıklanarak kurulum başlatılır.
Kurulum Dili seçilir ve Tamam butonuna tıklanır.
Kurulum stebindeki Bileşenler Bölümünde tek kullanıcılı olan SQL Server Local DB 2014 yüklemeye gerek olmadığı için bu alan seçili halden kaldırılır ve İleri butonuna tıklanır.
İleri butonuna tıklandıktan sonra SambaPOS kurulum işlemi başlar. SambaPOS bilgisayara kurulduktan sonra tüm ayarlar SambaPOS içerisinden yapılır. Kurulum tamamlandıktan sonra SambaPOS çalıştırılır ve içerisinden veritabanı ayarlanmaya başlanır.
SambaPOS içerisinde bu ayarları yapmak için Yönetim Menüsü > Ayarlar > Yerel Ayarlar > Veritabanı sekmesine tıklanır.
Veri Bağlantısı ayarlarını yapmak için Bağlantı Düzenle butonuna tıklanır. Açılan Özellik Editörü penceresinde yer alan;
- Data source: SQL’in yüklü olduğu bilgisayarın adı yazılır. (Bilgisayar simgesine sağ tık sonra özelliklere tıklayarak görebilirsiniz. )
- User Id: SambaPOS kurulurken Mixed Moddaki isim “sa” yazılır.
- Password: MSSQL kurarken tanımlanan şifre yazılır.
- Database: Bilgisayarda kullanmak istenilen veritabanının adı yazılır. (İstediğiniz ismi verebilirsiniz.)
İlgili alanları doldurduktan sonra Tamam butonuna tıklandığında bağlantı test edilir ve başarılı şekilde bağlantıyı günceller. Bu ayarların geçerli olması için Kaydet butonuna tıklanır ve SambaPOS’tan bir kere çıkış yapılır.
SambaPOS’a tekrar giriş yapıldığında SambaPOS veritabanına bağlanır ve istenilen veritabanını, tablolarını oluşturup kullanıma hazır hale gelir.
Yapılan işlemi kontrol etmek için SambaPOS pencere konumuna getirilir. Sol üst köşede bulunan SambaPOS logosuna çift tıklayarak pencere konumuna getirebilirsiniz. Burada program başlığının sonunda SQ kısaltması vardır. Bu SambaPOS’un SQL veritabınına bağlı olduğunu gösterir.
Yönetim Menüsü > Ayarlar > Yerel Ayarlar menüsü içerisine gelindiğinde burada yer alan Veri Bağlantısı alanında bir önceki adımda yazılan söz dizimi görünmektedir.
Sisteme bağlanacak diğer tüm bilgisayarlarda bu ayarların birebir aynı yapılması gerekmektedir. SQL kurulu makineye bağlanacak tüm bilgisayarlarda Data Source alanına SQL kurulu makine adı yazılmalıdır.
SQL Server Hizmetinin Başlatma Tipinin Ayarlanması
Bilgisayarım > Hizmetler > SQL Server (MSSQLSERVER) > Sağ Klik > Properties > Startup Type > Bu alanı Automatic (Delayed Start) dan Automatic’e getirin ve OK butonuna tıklayın.