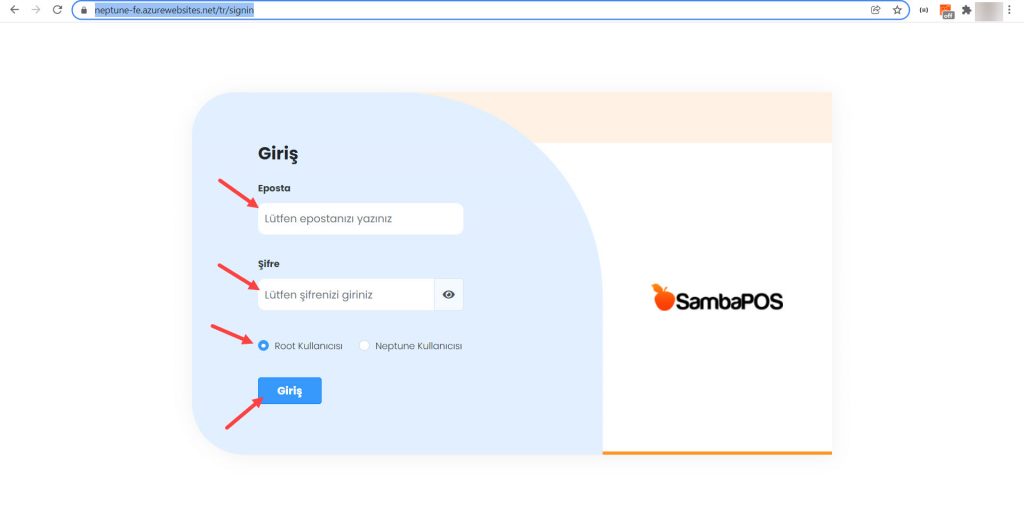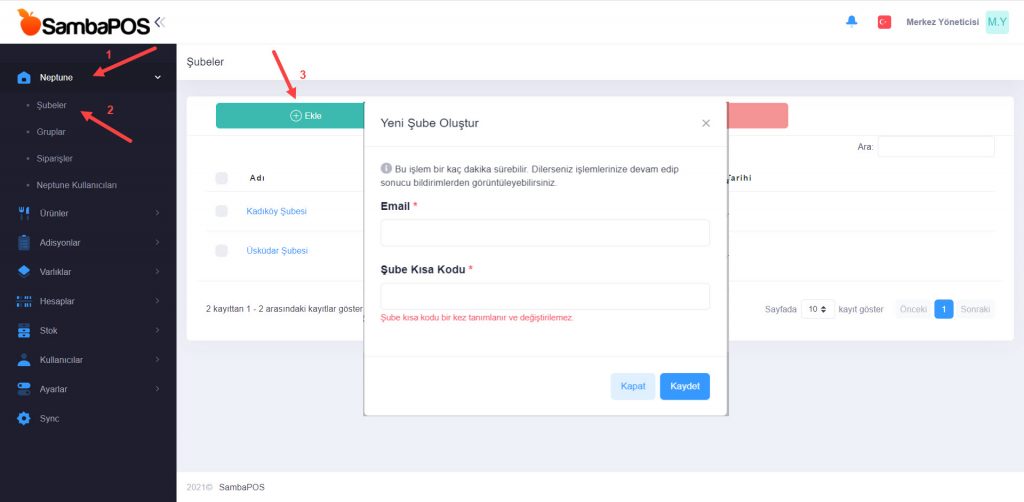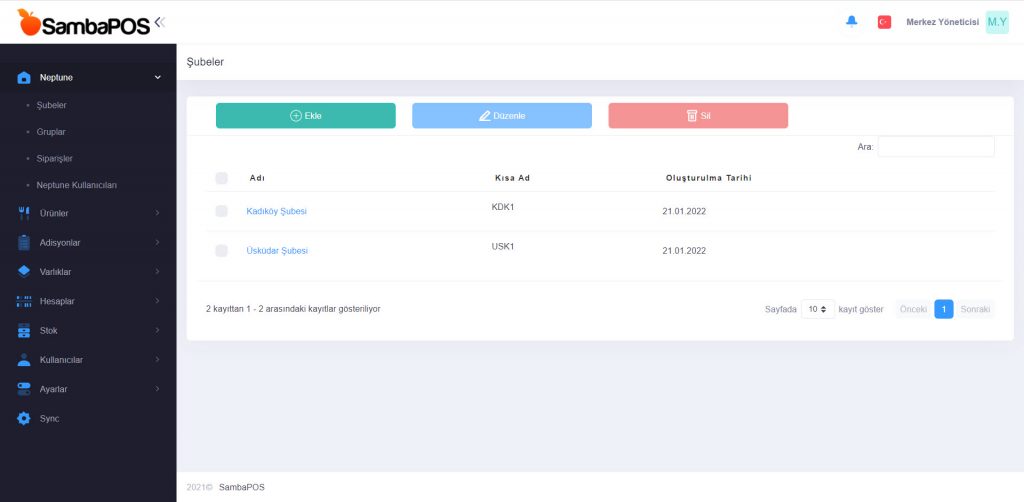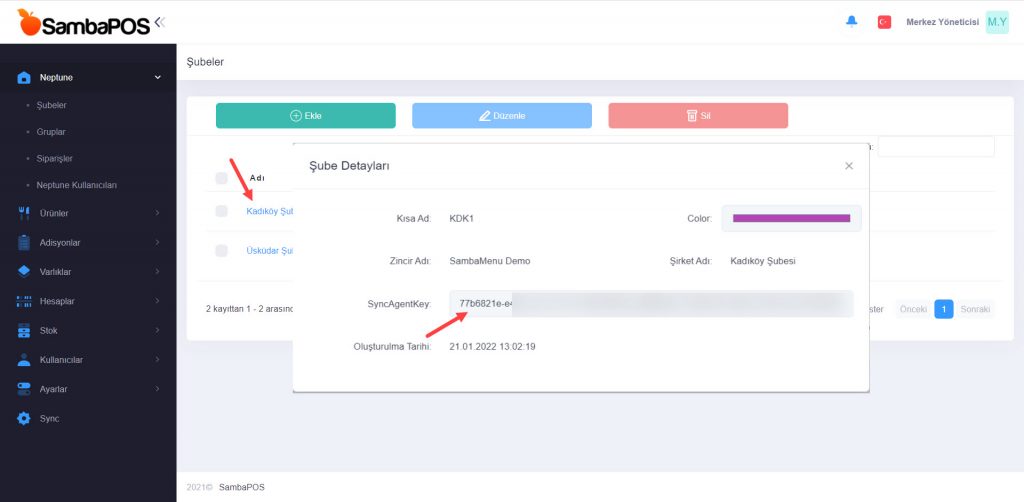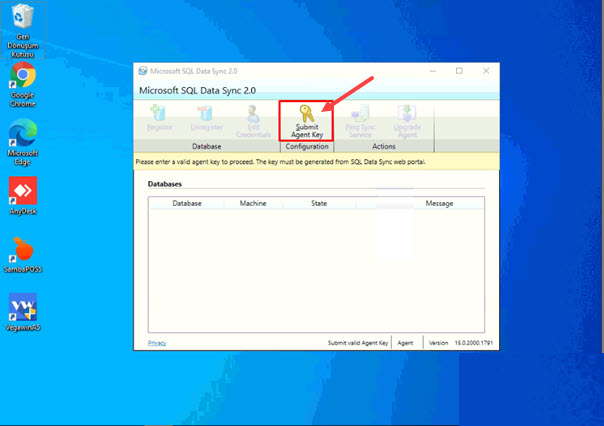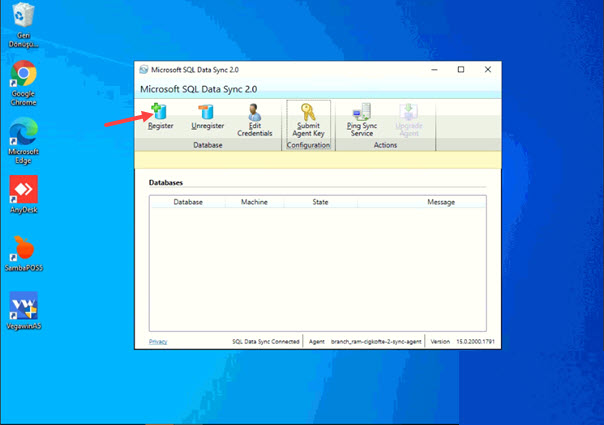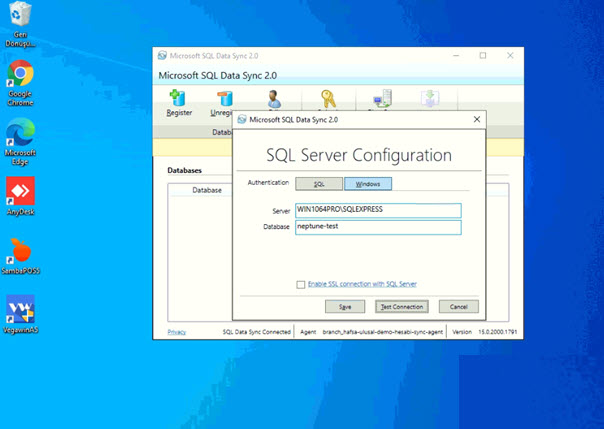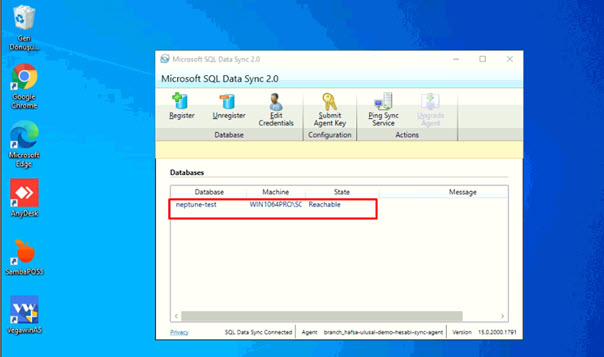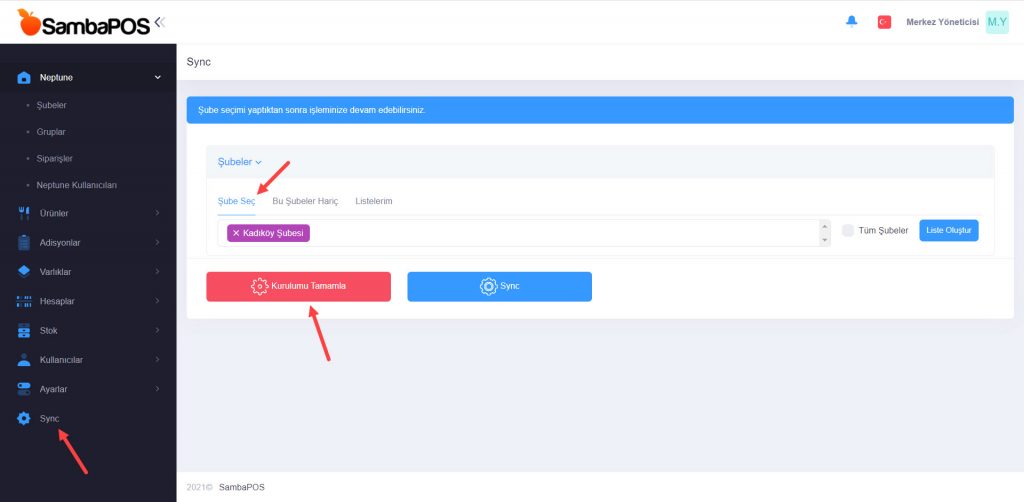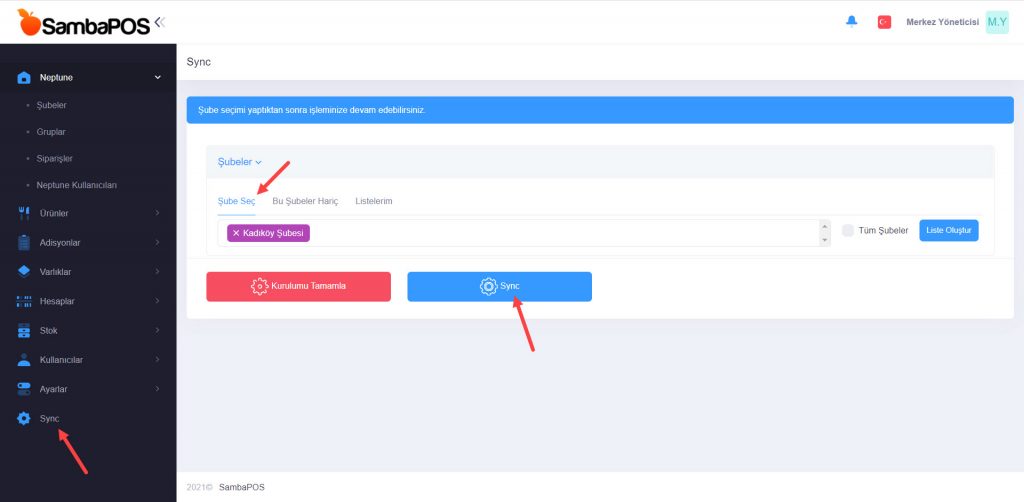10.1. Neptune Nasıl Kurulur?
Bu dokümanda Neptun’ün nasıl kurulacağı anlatılmaktadır.
1- Oturum Açma
http://neptuneadmin.sambapos.com/tr/signin adresine geldikten sonra SambaPOS’ta kayıtlı e-posta ve şifreniz ile Root Kullanıcısı seçeneğinin işaretli olduğundan emin olduktan sonra Neptune’e giriş yapın.
Bu işlem ilk seferinde oldukça uzun sürmektedir. Endişe etmeyin. İşlem tamamlandığında hem sisteme giriş yapmış olacaksınız, hem de size bir eposta gelecek.
Daha önce sahip olduğunuz firma bilgileri ile sisteme giriş yapmadıysanız bu işlem birkaç dakika sürebilecektir.
2- Şube Ekleme
Neptune > Şubeler Menüsünü açın ve sol üst kısımdaki Ekle butonuna tıklayın.
Açılan ekranda Neptune Kullanıcı (Neptune Branch) lisansına sahip olan şubenin şubenizin CP Lisans eposta adresini ve o şube için kullanmak istediğiniz Kısa Kodu yazdıktan sonra Kaydet butonuna tıklayın.
Bu işlem birkaç dakika sürebilir. Dilerseniz işlemlerinize devam edebilir ve bildirimlerden sonucu görüntüleyebilirsiniz.
Şube ekleme işlemi gerçekleştikten sonra şubeler görseldeki gibi listelenecektir.
3- Sync Agent Key
Neptune > Şubeler menüsünü açın ve ilgili şube adının üzerine gelinerek şube linkine tıklayın ve Sync Agent Key bölümünde yer alan değerin tümü seçerek kopyalayın.
4- Sync Agent Tool Yükleme
https://www.microsoft.com/en-us/download/details.aspx?id=27693 adresine giderek ve Sync Agent Tool u indirin.
https://www.sqlshack.com/how-to-sync-azure-sql-databases-and-on-premises-databases-with-sql-data-sync/ adresinde Set up the SQL Azure Data Sync Agent başlığından yardım alarak kurulumu yapın.
Bu uygulamayı kurabilmek için Windowsda Yetkili Bir Kullanıcı Olmalısınız ve bu kullanıcının da mutlaka Parolası olmalıdır.
Uygulamada sizden Windows kullanıcı adı ve Parolası sorulduğunda
BilgisayarAdı\Kullanıcı adı biçiminde girin alt satıra da Windows Parolasını yazın.
Kurulum gerçekleştirildikten sonra açılan ekranda Submit Agent Key butonuna tıklanır.
Agent Key: 3. adımdan sync agent key alınır.
Login: metadata-server
Password: Samba1234
Bilgiler yukarıda gösterildiği şekilde girdikten sonra OK butonuna tıklayın.
İşlem başarılı bir şekilde gerçekleştiyse Register butonu aktif hale gelecektir, Register butonuna tıklayın.
Açılan ekranda SambaPOS Veritabanı Ayarlarındaki Server ve Database bilgilerini girip, Save butonuna tıklayın.
5- SambaPOS da Veritabanı Oluşturma
Sambapos Versiyon 5.3.7 olduğundan emin olduktan sonra işlemlerinize devam ediniz.
Sambapos da Ana Menü > Yönetim > Ayarlar > Yerel Ayarlar > Veritabanı
Bölümüne gelerek Bağlantı Düzenle butonuna tıklayın ve yeni boş bir veritabanı oluşturun.
6- Neptune Ayarları
4.2 deki adımlar tamamlandıktan sonra Sync Agent Tool > Register butonuna tıklayın.
Açılan ekranda bir önceki adımda kaydedilen SambaPOS veritabanı ayarlarındaki Server ve Database bilgileri girip, Save butonuna tıklayın.
7- Kurulumu Tamamlama
Kurulumu tamamla her şube için local’deki işlemler tamamlandıktan sonra bir kez yapılan bir işlemdir.
Şube seçimi yapıldıktan sonra Kurulumu Tamamla butonuna tıklanır.
8- Senkronizasyon
Senkronizasyon işlemi, local’deki datalar ile cloud’daki dataları senkronize etmek için kullanılmaktadır.
Bu işlemden sonra tüm ürün eklemeleri ve güncellemeleri local’de bulunan SambaPOS veritabanına aktarılmaktadır.
Şube seçimi yapıldıktan sonra Sync butonuna tıklayın.
Senkronizasyon işlemi yapılmadan önce mutlaka seçilen şubeler için Kurulumun tamamlanması gerekmektedir.