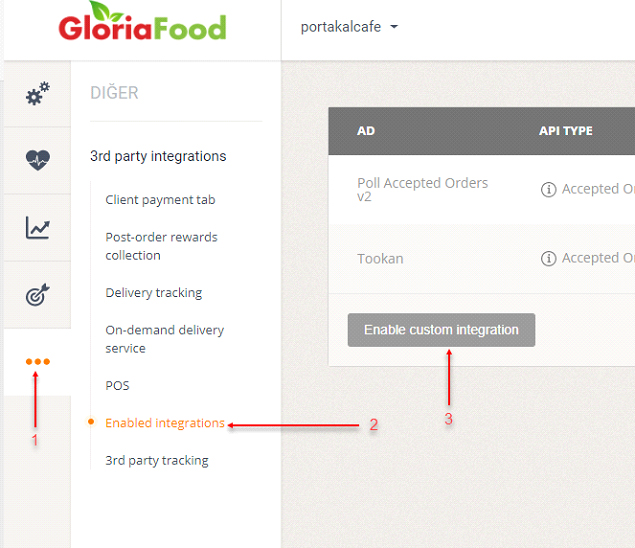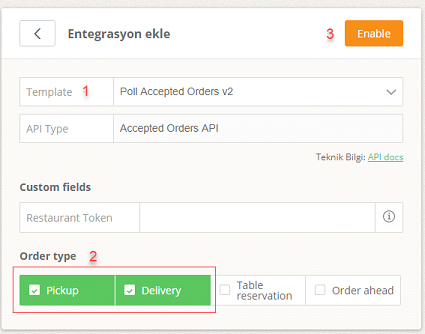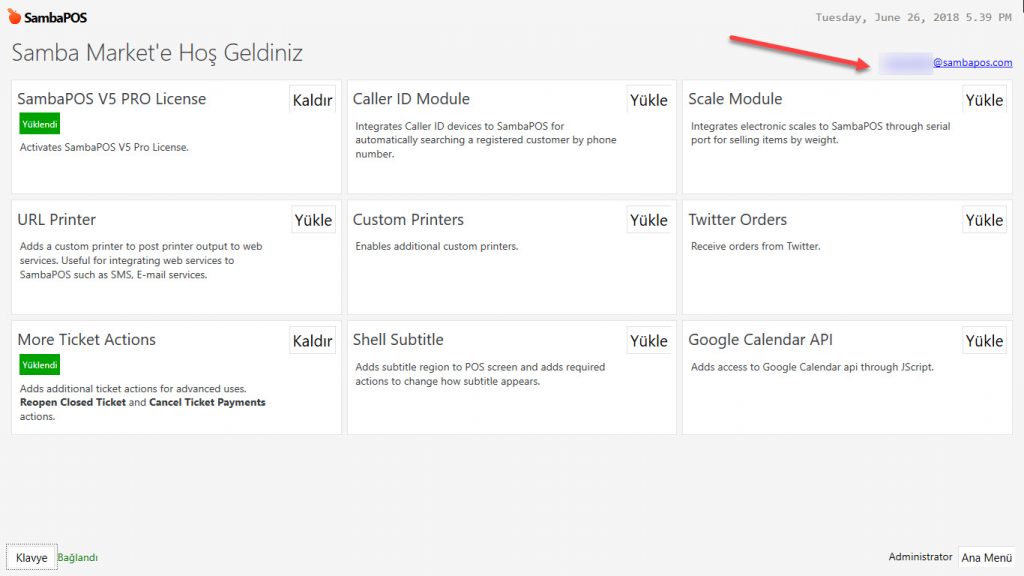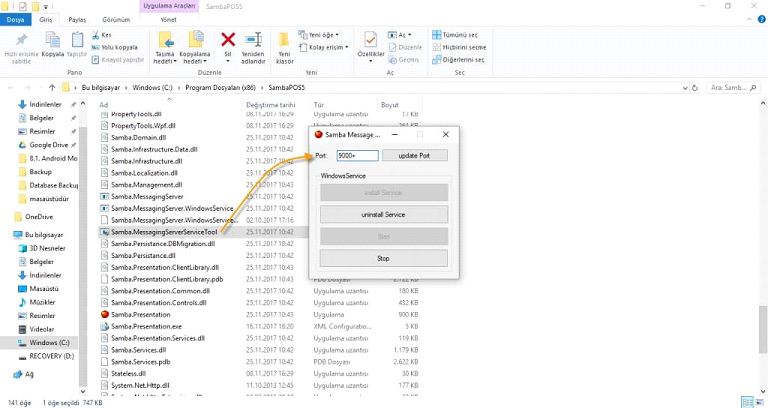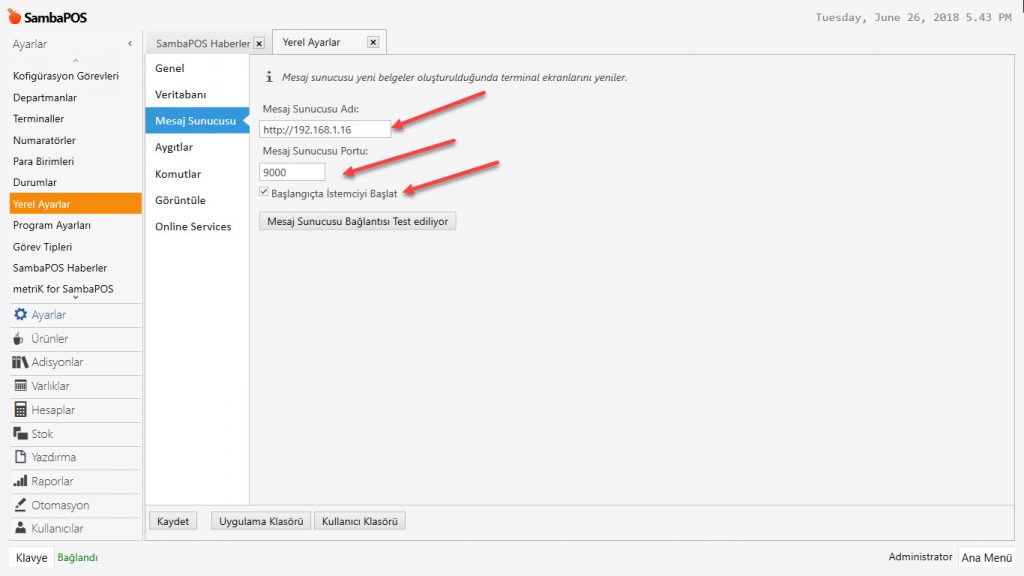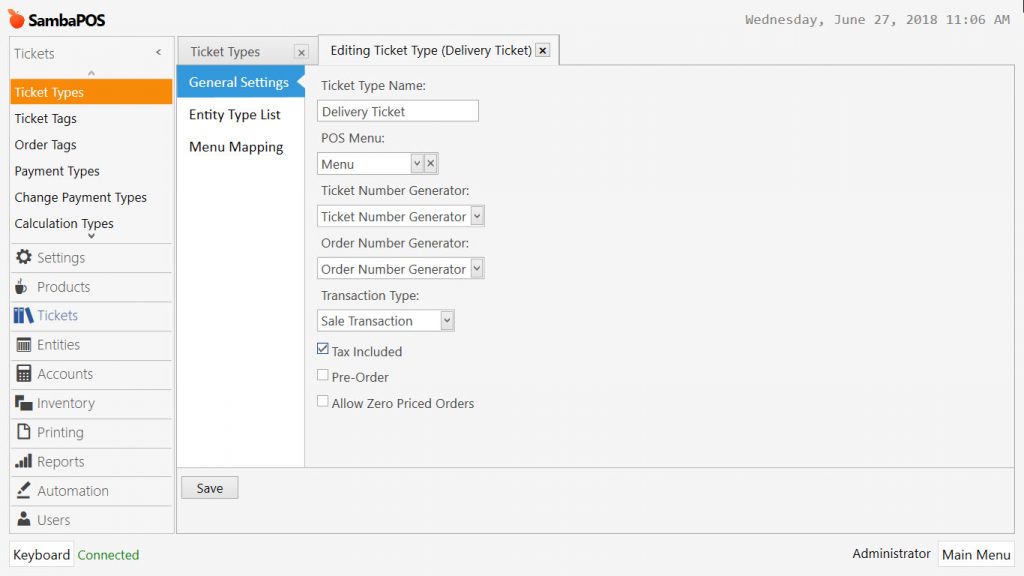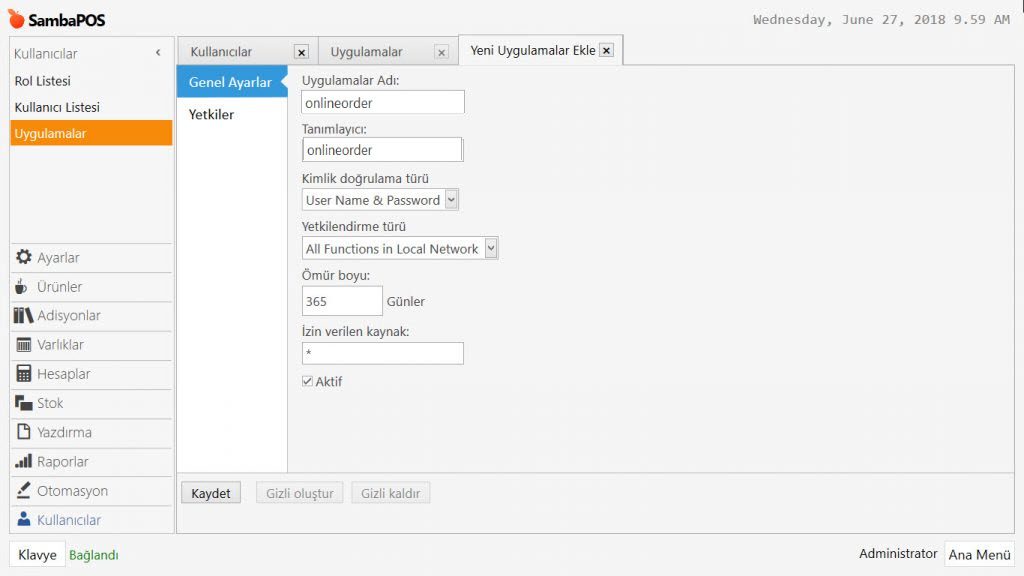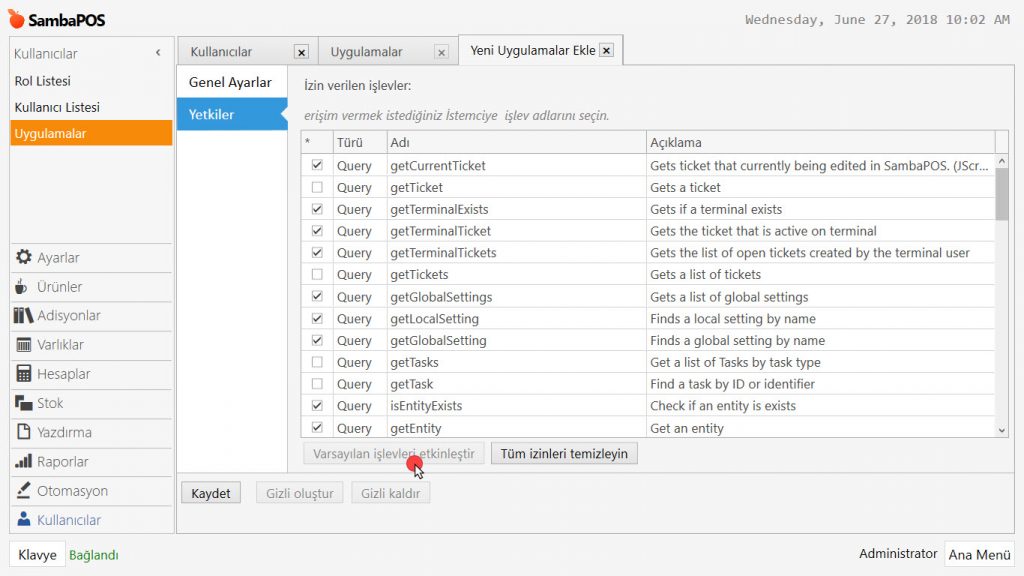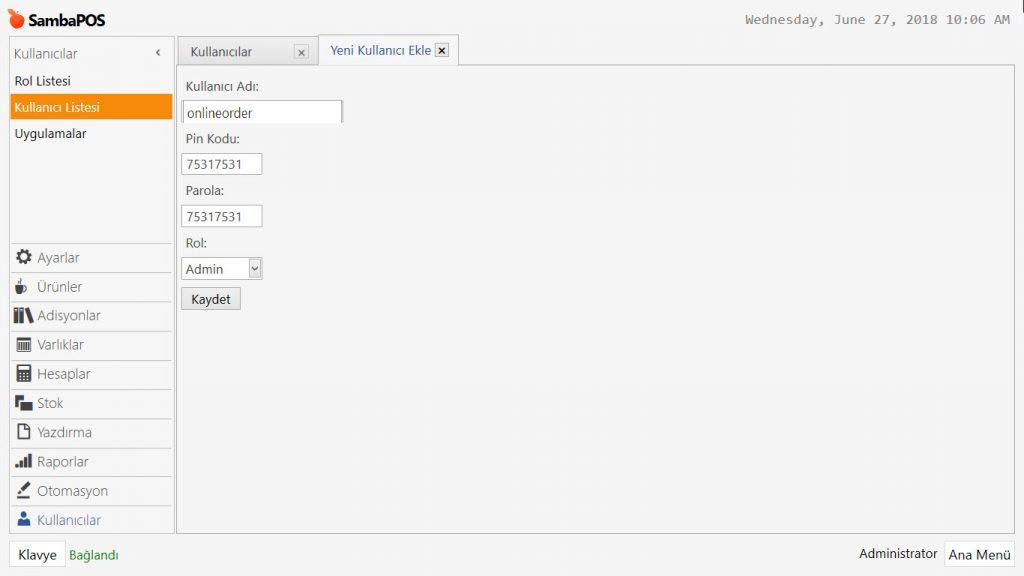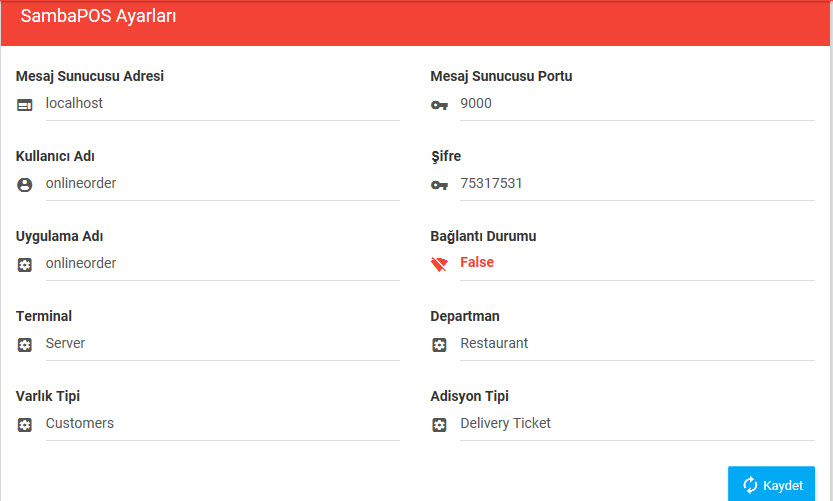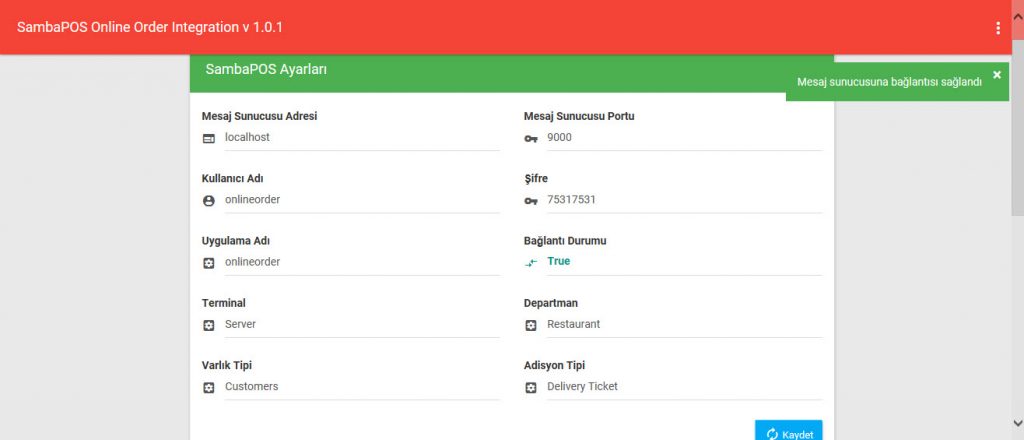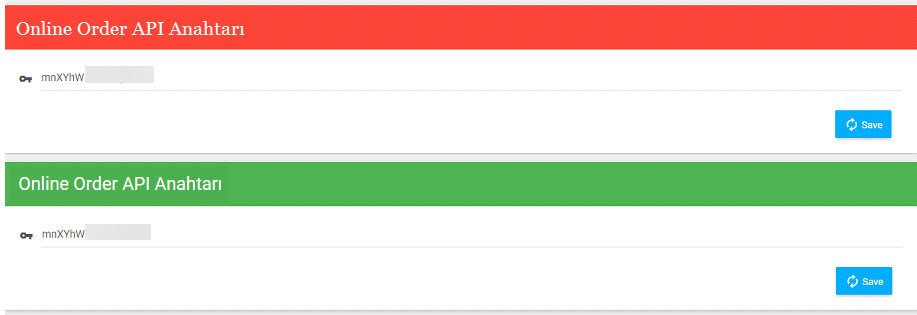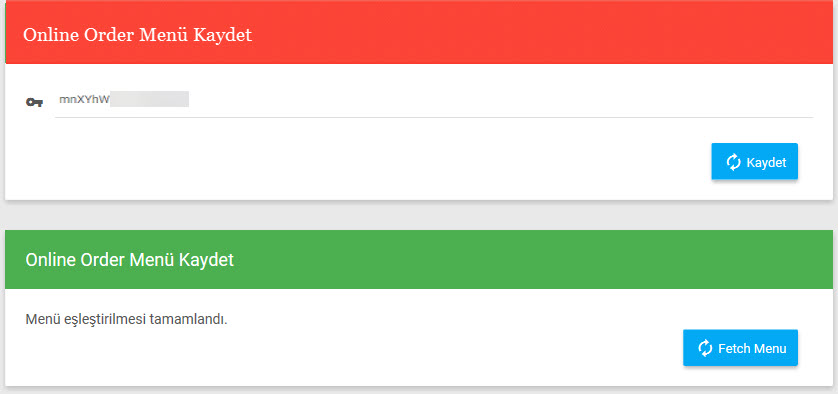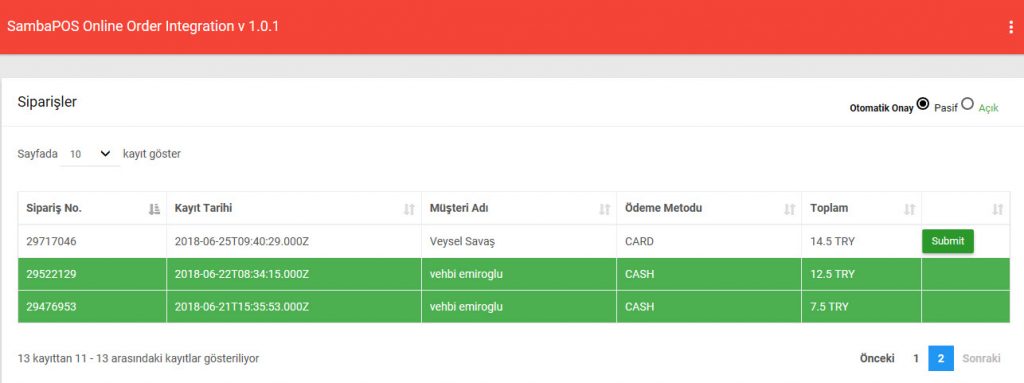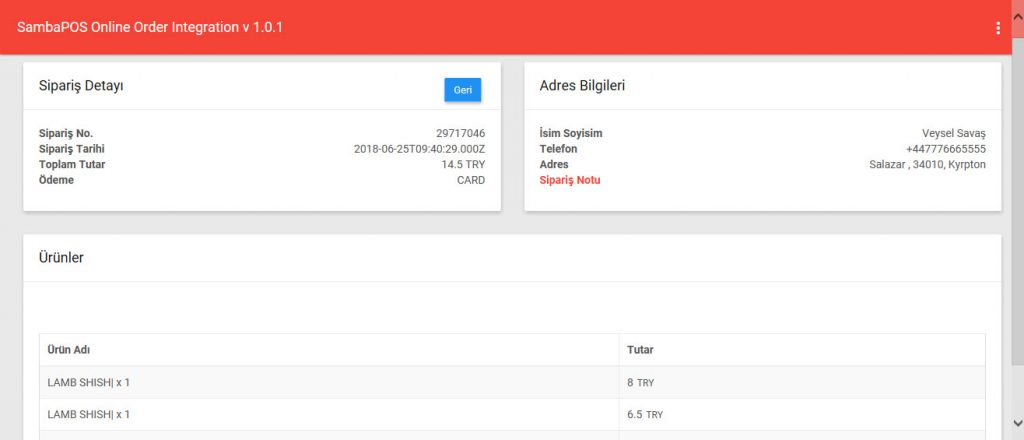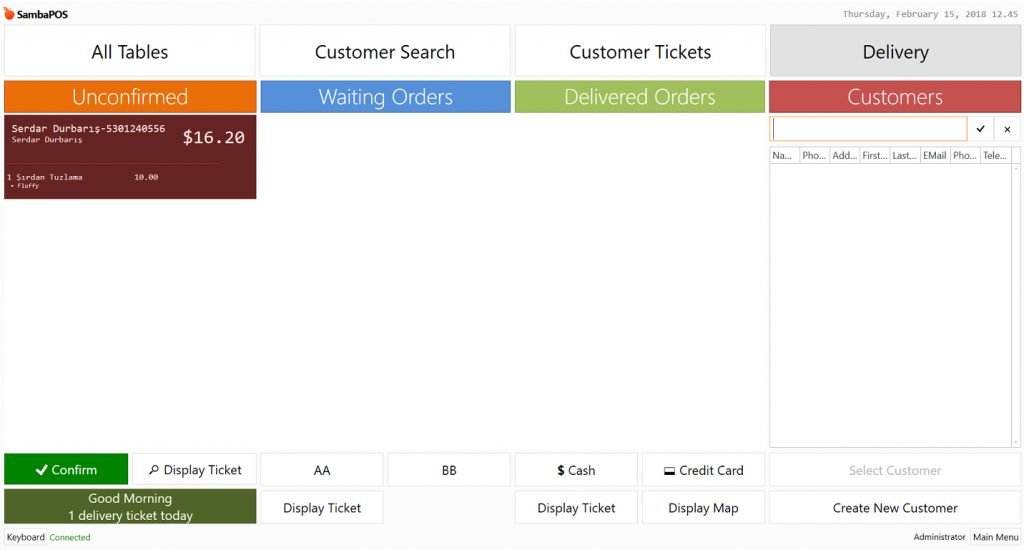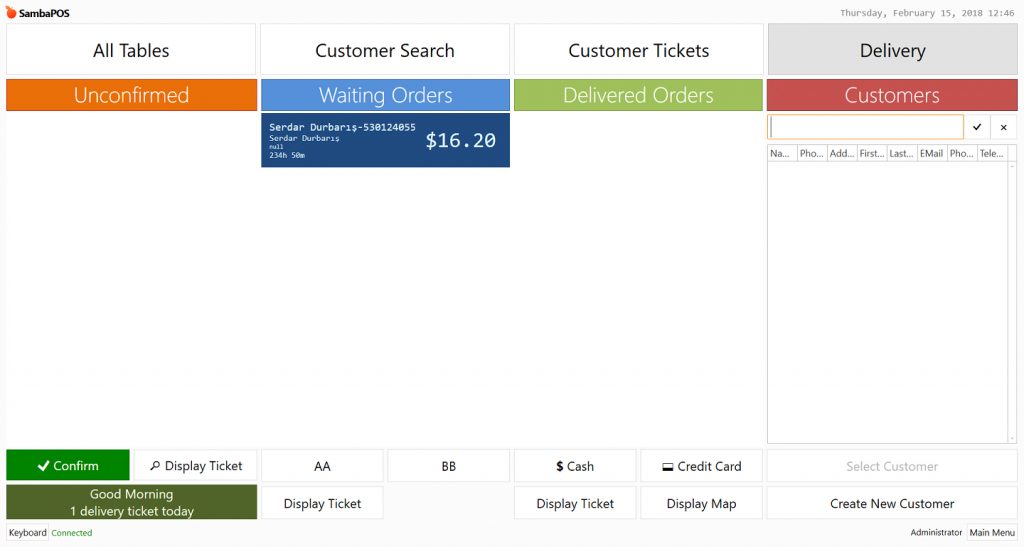6.1. Online Order Entegrasyon Modülü Nasıl Kurulur?
Doküman Dizini
1. Kurulum Öncesi
1.1. Donanım, İşletim Sistemi ve SambaPOS Yeterlilikleri
1.2. Online Order Entegrasyon Modülü Lisansı Hakkında
2. Online Order API Aktivasyonu
2.1. Online Order’da API Oluşturma
2.2. Gloria Food Sitesinde API Ayarları ve Aktivasyonu Nasıl Yapılır
3. SambaPOS Ayarları
3.1. SambaPOS Lisans Aktivasyon Kontrolü
3.2. Mesaj Sunucu Ayarları
3.2.1. SambaPOS Mesaj Sunucu Kontrolleri ve Ayarları
3.2.2. SambaPOS Yönetim Mesaj Sunucu Ayarları
3.3. SambaPOS Gelişmiş Paket Servisi Kurulumu
3.4. Online Order Varlık Ekranı Yükleme
3.5. SambaPOS Uygulama Ekleme
3.6. SambaPOS Kullanıcı Oluşturma
4. Online Order Entegrasyon Ayarları
4.1. SambaPOS Setting
4.2. Onilne Order ApiKey
4.3. Online Order Get Menu
4.4. Online Order System Language
5. Siparişler
6. SambaPOS Sipariş Onaylama
1. Kurulum Öncesi
1.1. Donanım, İşletim Sistemi ve SambaPOS Yeterlilikleri
- Windows 10 veya üstü bir Windows işletim sistemi,
- En son sürüm Microsoft MSSQL Express Server,
- SambaPOS 5.2.3 veya üstü bir versiyon ile başlanmalıdır.
1.2. Online Order Entegrasyon Modülü Lisansı Hakkında
Eğer SambaPOS – Online Order Entegrasyon lisansınız yoksa SambaPOS CP sitesini kullanarak bir lisans satın almalısınız.
Online Order uygulaması indirmek için buraya tıklayın.
Önemli Not:
Online Order Entegrasyon Modülü lisansınız ile SambaPOS V5 Pro lisansınız aynı email adresi altında CP sitemizde tanımlanmış olmalıdır.
2. Online Order API Aktivasyonu
2.1. Gloria Food’da API Oluşturma
Eğer Gloria Food (www.gloriafood.com) sitesinde hesabınız yoksa, yeni bir hesap oluşturarak başlamalısınız. Hesap oluşturulduktan sonra Gloria Food sol menüsünden diğer sekmesine gelinir (1). Enabled integrations sekmesine tıklanır. (2) Enable custom integration butonuna tıklanır (3).
2.2. Gloria Food Sitesinde API Ayarları ve Aktivasyonu Nasıl Yapılır
Enable custom integration butonuna tıklandıktan sonra ekrana API oluşturma sayfası gelecektir. Açılan ekranda Template (1) açılır sekmesinden Poll Accepted Orders v2 seçeneği seçilir. Order type bölümünden Pickup and Delivery (2) seçili hale getirilip Enable butonuna tıklanır (3).
Enable butonuna tıkladıktan sonra ekran otomatik olarak yenilecek ve oluşan API Key (1) “Restaurant Key” adı ile görünecektir. Bu görünen Key’i ilerleyen adımlarda SambaPOS GF Modülünü ayarlarken kullanılacak.
3. SambaPOS Ayarları
3.1. SambaPOS Lisans Aktivasyon Kontrolü
SambaPOS Ana Lisans durumu kontrol edilir.
3.2. Mesaj Sunucu Ayarları
3.2.1. SambaPOS Mesaj Sunucu Kontrolleri ve Ayarları
GF Modülü haberleşmek için SambaPOS Mesaj Sunucuyu kullanır. SambaPOS Mesaj Sunucunuzu standart ayarlarla zaten çalıştırıyor olabilirsiniz. Eğer çalıştırmıyorsanız veya farklı ayarlar kullanıyorsanız aşağıdaki tanımlamalara bakarak kendi SP Mesaj Sunucunuzu ayarlamalısınız.
Bunun için SambaPOS’un kurulu olduğu dizin içinde yer alan “Samba.MessagingServerServiceTool.exe” çalıştırılır.
Port: 9000+
Not: Port mutlaka 9000+ olmalıdır. Aşağıdaki resme bakarak nasıl basit bir şekilde ayarlanması gerektiğini ve Start durumunda kalması gerektiğini de görebilirsiniz.
3.2.2. SambaPOS Yönetim Mesaj Sunucu Ayarları
Çalışan Mesaj Sunucunun kullandığımız SambaPOS içerisinde de bir üstteki adımda yaptığımız ayarlara göre konfigüre edilmesi gerekir. Bunun için SambaPOS açılır ve Yönetim > Ayarlar > Yerel Ayarlar > Mesaj Sunucu menüsüne gelinir. Burada aşağıda açıklanan ayarlar yapılır ve KAYDET butonuna tıklanarak yaptığımız ayarlar kalıcı olarak saklanır.
Mesaj Sunucusu Adı: http://bilgisayar_adi (SambaPOS V5 yüklü bilgisayarın adı)
veya http://123.123.123.123 (SambaPOS V5 yüklü bilgisayarın IP adresi)
Mesaj Sunucusu Portu: 9000
Başlangıçta İstemciyi Başlat: [X] (Seçili olmalı)
3.3. SambaPOS Gelişmiş Paket Servisi Kurulumu
Ön tanımlamalar bittikten sonra SambaPOS içinde kullanacağımız ve ekranlarımızı ve gerekli çalışma prosedürlerini otomatik olarak Konfigürasyon Görevi ile yükleyerek hazır duruma getiririz.
Bunun için Yönetim > Ayarlar > Konfigürasyon Görevleri menüsünden Advanced Delivery Screen Setup’ın üzerine tıklanarak yükleme yapılır. Bu yükleme ihtiyacımız olan tüm SambaPOS tanımlamalarını ve ekranlarını otomatik oluşturur.
Not 1: Konfigürasyon görevi yüklendikten sonra Yönetim > Varlıklar > Varlıklar menüsünden kullanacağınız kadar Paket Servis personellerini tanımlamalısınız.
Not 2: Yönetim > Adisyonlar > Adisyon Tipleri ekranından Delivery Ticket (Paket Servis) üzerine tıklanarak aşağıda yer alan resimde göründüğü gibi Tax Included (KDV Dahil) seçili olduğunu da kontrol edin, işaretli değilse işaretleyin.
3.4. Online Order Varlık Ekranı Yükleme
Bu linke tıklayarak indireceğiniz Import dosyasını Yönetim > Ayarlar > Veritabanı Araçları menüsünden Import File butonuna basarak yüklemelisiniz. Bu sayede Online Order için kullanacağınız Varlık Ekranını da ayrıca otomatik olarak yüklemiş olursunuz.
3.5. SambaPOS Uygulama Ekleme
Yönetim > Kullanıcılar > Kullanıcılar > Uygulamalar > menüsünde, sağ menüde bulunan Uygulama Ekle linkine tıklanarak yeni bir Uygulama oluşturulur. Uygulama içine aşağıdaki bilgiler birebir yazılır.
- Uygulama Adı: onlineorder
- Tanımlayıcı: onlineorder
- Kimlik Doğrulama Türü: User Name & Password
- Yetkilendirme Türü: All Functions in Local Network
- İzin verilen Süre: 365
- İzin verilen Kaynak: *
Yetkiler sekmesinde Varsayılan İşlevleri Etkinleştir butonuna tıklanır ve Kaydet butonuna tıklanarak Uygulama kaydedilir.
3.6. SambaPOS Kullanıcı Oluşturma
Online Order için yeni bir Kullanıcı tanımlanmalıdır. Bu kullanıcı sadece SambaPOS API ile Online Order Integrasyon arasındaki iletişim için kullanılacaktır. Burada açtığınız kullanıcıyı normal gündelik çalışmada kullanmamalısınız.
Yönetim > Kullanıcılar > Kullanıcı Listesi menüsünde sağ menüde bulunan Kullanıcı Ekle linkine tıklanarak yeni bir Kullanıcı oluşturulur ve aşağıdaki bilgiler Kullanıcı’ya aynen işlenir.
- Kullanıcı Adı: onlineorder
- Pin Kodu: 75317531
- Parola: 75317531
- Rol: Admin
4. Online Order Entegrasyon Ayarları
SambaPOS tanımlamaları bittikten sonra bu linkden indirilen Online Order Entegrasyon modülü kurulur. Kurulum tamamlandıktan sonra, SambaPOS başlatılır ve POS menüsünde yer alan Online Order ekranına tıklanarak açılan sayfada aşağıdaki resimlerde görülen ayarlamalar da yapılır.
4.1. SambaPOS Ayarları
Online Order uygulaması ilk çalıştırıldığında daha önce kurulum yapılmamış ise ekrana otomatik olarak ayarlar sayfası açılacaktır. SambaPOS burada ayarlarınızı otomatik olarak bulacak ve size aşağıdaki gibi gösterecektir. Eğer değiştirilecek bir ayar yoksa Kaydet butonuna tıklanarak devam edilir.
Kaydet butonuna bastığınızda ayarlarınız doğru ve lisansınız varsa Bağlantı Durumu False durumu True olarak değişecek ve Panel başlığı yeşile dönecektir.
4.2. Online Order API Anahtarı
Bu dokümanın 2.2. maddesi olan Gloria Food’da API Aktif Etme sekmesinde anlatılan Restaurant Key’i COPY yaparak Online Order API Anahtarı bölümüne yapıştırıyoruz ve Kaydet butonuna basıyoruz. Bağlantı sağlandığında panel başlığı yeşil renge dönecektir.
4.3. Online Order Menü Kaydet
Fetch Menü butonuna bastığınızda GloriaFood da oluşturduğunuz menü kategorileriniz ve ürünleriniz otomatik olarak SambaPOS’a eklenecektir.
4.4. Online Order Sistem Dili
Sistem dili sekmesinde belirtilen dillerden herhangi birini seçtiğinizde, sistem seçilen dil ayarlarıyla gösterilecektir.
Not: Dil seçeneği standart olarak İngilizcedir. Müşteri varlık tipi içinde yer alan Custom Field alanları dillere göre değiştirilmelidir. Aşağıda Türkçe ve İngilizce için olması gereken Custon Field lar listelenmiştir. Entegrasyonda sorun olmaması için Müşteri Varlık tipinize aşağıdaki isimlerde Custom Field tanımlamalısınız.
Türkçe için: İsim, Soyisim, Adres, Email, Telefon
İngilizce için: First Name, Last Name, Address, Email, Phone
5. Siparişler
Online Order Mobil uygulama üzerinden onayladığınız siparişler otomatik olarak Siparişler tablosu üzerinde görünmeye başlar. Siparişin üzerinde herhangi bir alana tıkladığınızda (1) sipariş detayları görüntülenir (Resim 2). Siparişin sağ tarafında bulunan Submit (2) butonuna basıldığında sipariş onaylanarak SambaPOS’a aktarılır. Ekranda görünen Otomatik Onay seçeneğini Açık konuma getirirseniz sistem gelen tüm siparişleri otomatik olarak SambaPOS’a aktaracaktır.
6. SambaPOS Sipariş Onaylama
Onayladığınız siparişler Uncorfirmed alanına düşecektir. Confirm butonuna bastığınızda Waiting Orders sekmesine aktarılacaktır.