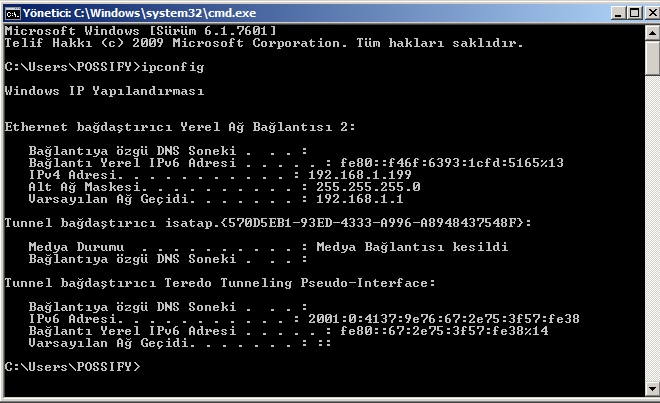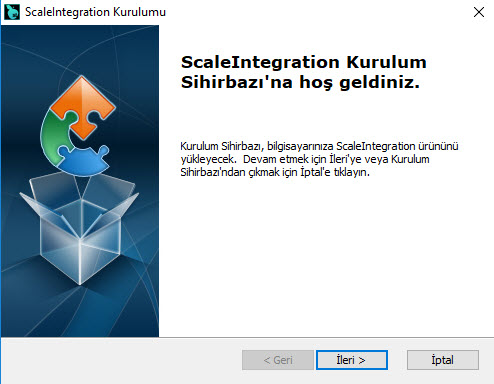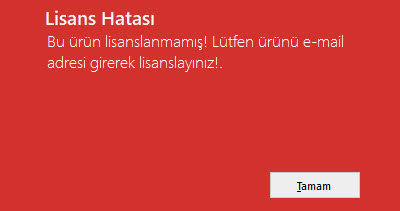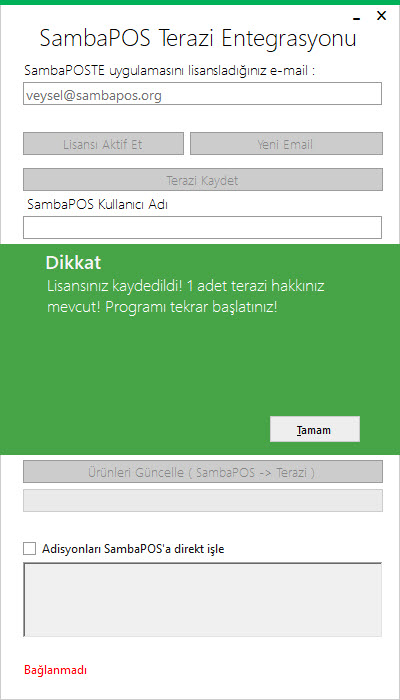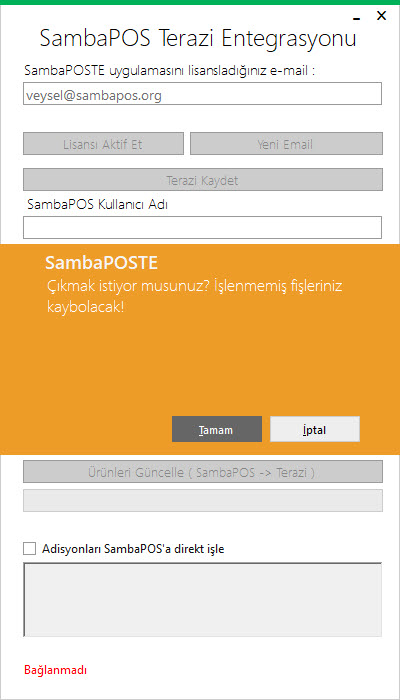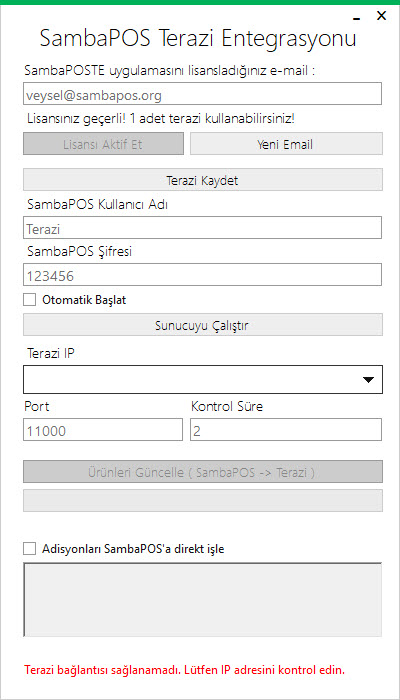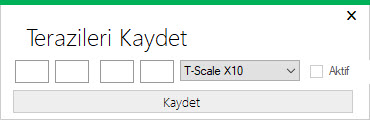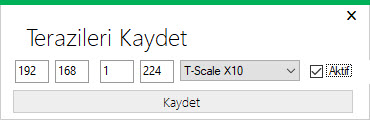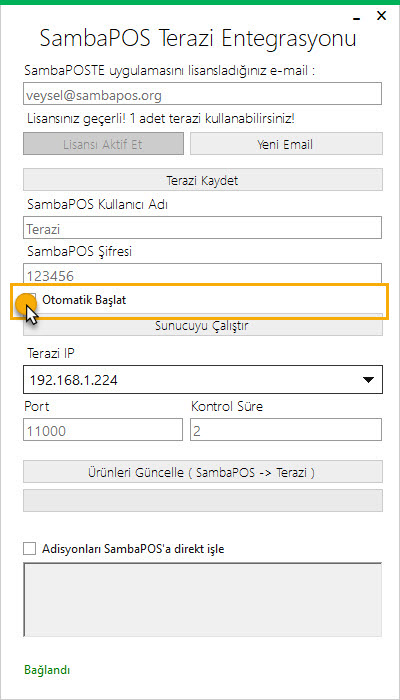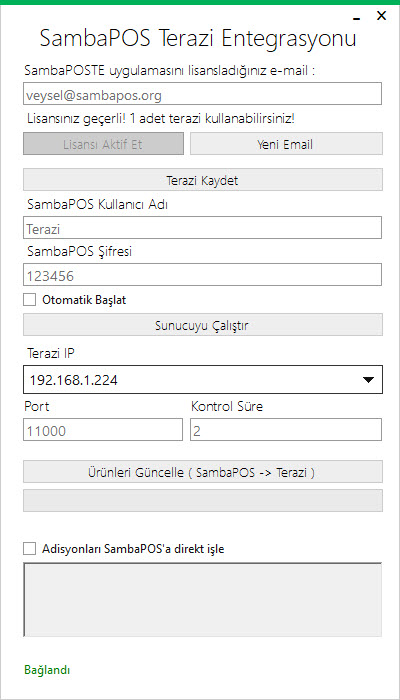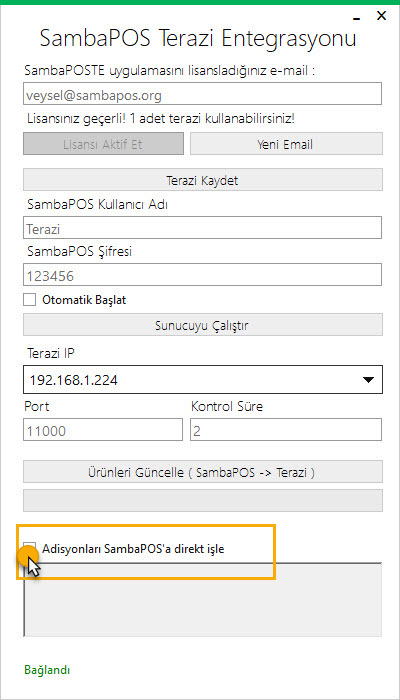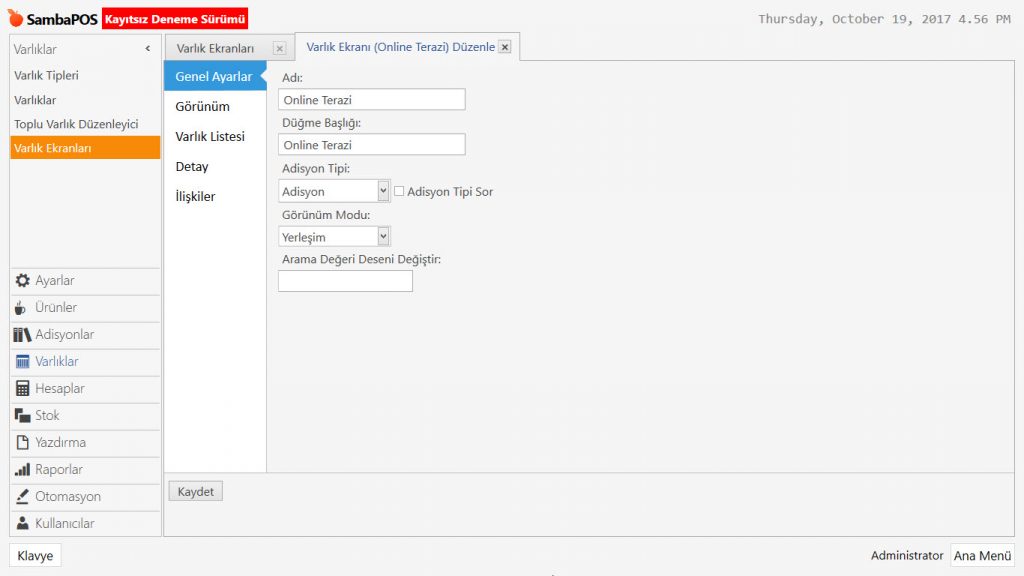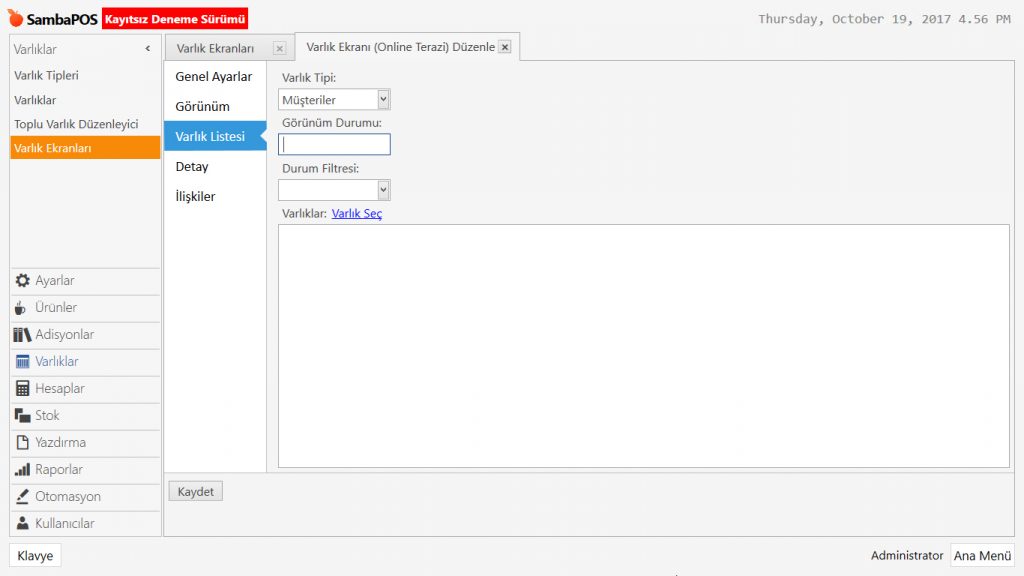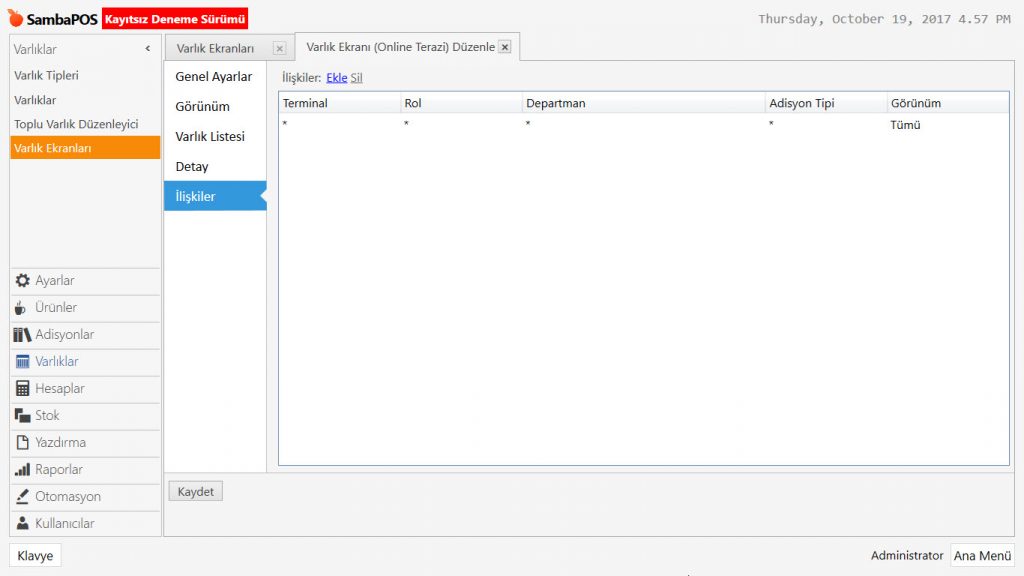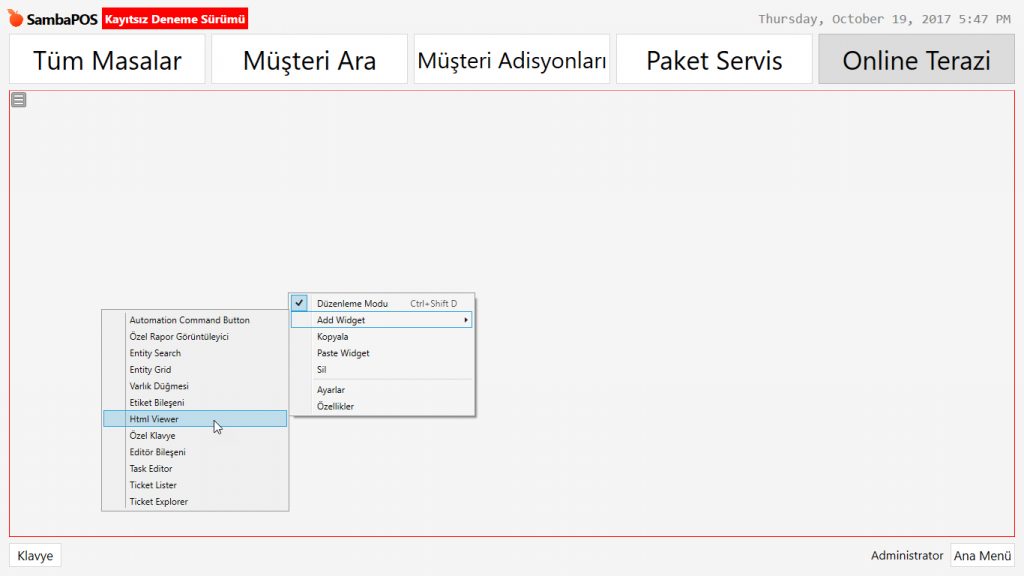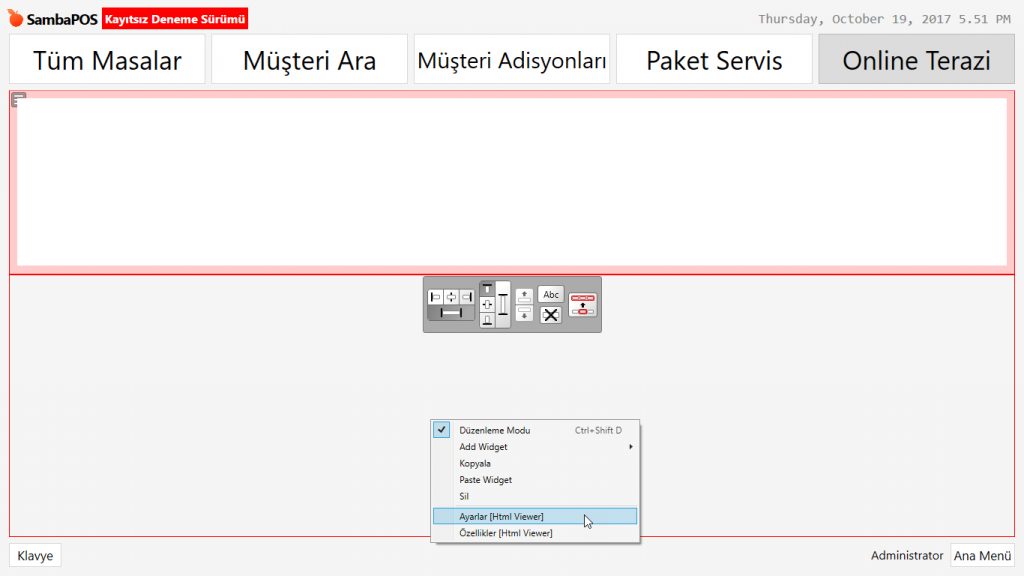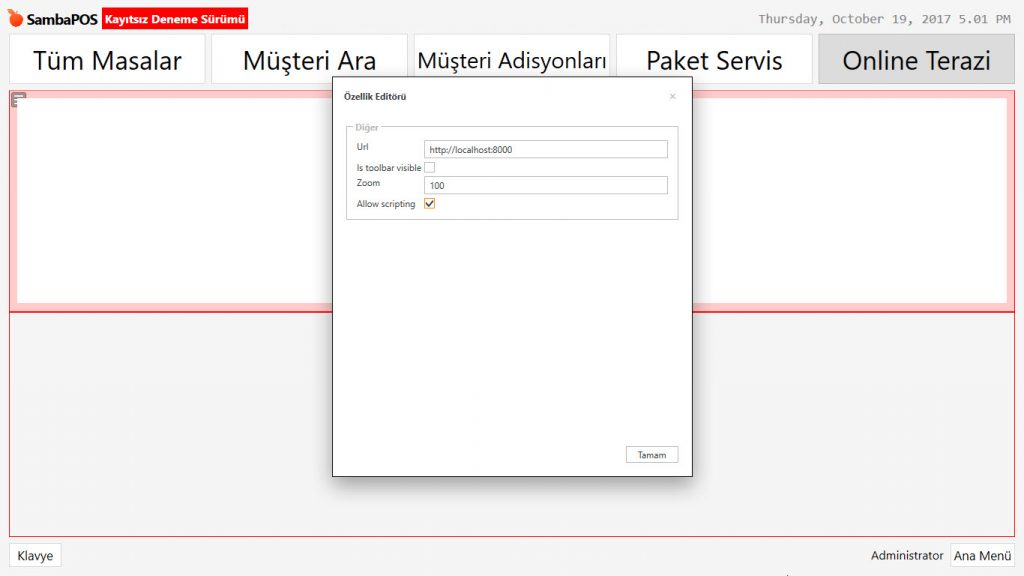8.3. Desis Terazi Nasıl Kurulur?
Ürünü çalıştırmak için herhangi bir yazılım bilgisine ihtiyacınız bulunmamaktadır.
SambaPOSTE indirme linki: https://sambapos.com/?wpfb_dl=166
Ürünü ilk çalıştırırken bilmeniz gereken hususlar şunlardır:
T-Scale X10 (Desis) teraziler için:
- Menü tuşuna basın.
- Ayarlar sekmesine gidin.
- İletişim ayarları (Communication) sekmesinde eth0 adının altında Yerel Ağınız için makinenize bir IP adresi tahsis edin. Bu adres tahsisinde dikkat etmeniz gereken husus daha önce veya daha sonra bu IP adresini başka makinelerde kullanmamanız gerektiğidir. Terazide yazmayı bitirdikten sonra çıkan klavyeden çarpı tuşuna basın.
- Ethernet kablosu bağlı değil, bozuk veya ağ kapalıyken eth0 gözükmez.
- SambaPOSTE’yi kuracağınız bilgisayarın başına gidin.
- Windows’ta arama butonuna basın veya Başlat menüsüne tıklayıp arama sekmesine gidin.
- Tırnak işaretleri olmadan “cmd” arayın.
- Açılan siyah pencerede tırnak işaretleri olmadan “ipconfig” girin.
- O an bağlı olduğunuz ağın Altağ maskesini var olan IP geçidini ve IPv4 adresini bir yere yazın.
- Terazide altağ maskesine (Subnet Mask) aldığınız değeri girin. Genelde bu değer 255.255.255.0 olmaktadır.
- Terazide var olan IP geçidine (Default IP Gateway) aldığınız değeri girin. Genelde bu değer 192.168.1.0’a benzer fakat ağlar arası değişiklik gösterebilir.
- DHCP’yi kapatmayı unutmayın. Bu ekrandan şimdi ev tuşuna basarak çıkın.
- Tekrar menü tuşuna basın ve ayarlar sekmesine gidin.
- İletişim ayarları (Communication) sekmesinde TTC Ayarları kısmına dokunun.
- Bu alanda adres kısmına “cmd” ve “ipconfig” kısmından aldığınız IPv4 adresini girin.
- Port kısmına da 11000 girmeyi unutmayın. Program (SambaPOSTE) terazilerle haberleşmek için 11000 ve 3001 portlarını kullanmaktadır. Eğer başka bir program bu portları kullanıyorsa o programları SambaPOSTE ile beraber çalıştırmayın ve durumu SambaPOS yetkililerine haber edin. (portu çakışan program durumu).
- Ev tuşuna basarak çıkın.
- Menü tuşuna basın ve ayarlar sekmesine gidin.
- İletişim ayarları (Communication) sekmesinde FTP ayarlarına gidin.
- FTP’yi kapatmayı (manuele almayı) unutmayın.
Terazi ağ ayarları tamamlanmıştır. Ortak Ayarları da yaptıktan sonra T-Scale X10 için yazılım çalışmaya hazır olacaktır.
Ortak Ayarlar
SambaPOS için yapılması gereken ayarlar;
T-Scale X10 ve Mettler Toledo teraziler SambaPOS’ta “terazi” tagına ve “adet” tagına bakarak işlem yapmaktadır.
SambaPOS’ta “terazi” ve “adet” tagları oluşturun. Bunun için Yönetim Menüsü > Ayarlar > Program Ayarları menüsünde bulunan Genel Ayarlar sekmesine giriş yapın.
- Ürün Etiketleri Başlıkları alanına terazi,adet yazın.
- T-Scale X10 aynı zamanda terazi foto özelliği de desteklemektedir. terazi foto tagıda ekleyin.
Ürünleri düzenlemek için navigasyon ekranında bulunan yönetim Menüsü > Ürünler > Ürün Listesi menüsüne giriş yapın.
- Teraziye eklemek istediğiniz ürünleri tek tek değiştirerek terazi tagını 1 (bir) yapın.
- Adetli satmak istediğiniz ürünleri de çarpanını 1 (bir) ve adet tagını da 1 (bir) yapın.
- Kiloyla satmak istediğiniz ürünlerin adet kısmını boş bırakın ve çarpanını da 1000 yapın.
Teraziye koymak istemediğiniz ürünlerin terazi tagını boş bırakmayı unutmayın. Varsayılan olarak boş gelecektir.
Navigasyon ekranında bulunan Yönetim Menüsü > Kullanıcılar > Uygulamalar menüsünde bulunan Uygulama Ekle linkine tıklayın.
Genel Ayarlar sekmesi;
- Uygulamalar adı ve Tanımlayıcı: Bu alanlara SambaPOSTE yazın. Bu alanlar programın çalışması için önemlidir.
- Kimlik Doğrulama Türü: User Name & password şablonunu seçin.
- Yetkilendirme Türü: All Functions in Local Network şablonunu seçin.
- Ömür Boyu: 365
- İzin Verilen Kaynak: *
- Aktif: Kutucuk seçili hale getirilir.
Yetkiler sekmesi;
Alt tarafta bulunan Varsayılan Fonksiyonları Etkinleştir butonuna tıkladıktan sonra Kaydet butonuna tıklayın.
Yönetim Menüsü > Kullanıcılar > Kullanıcı Listesi menüsünden Kullanıcı Ekle linkine tıklayınız.
- Kullanıcı Adı, Pin Kodu ve Parola kısımını dikkatli doldurunuz. Bu bilgiler sonra size lazım olacaktır.
- Kullanıcı Rolü’nü Admin yapınız.
İlgili bilgiler doldurulduktan sonra Kaydet butonuna tıklayın.
- Mesaj Servisinin çalışıp çalışmadığını da kontrol edin. Çalışıyorsa altta yeşil bir fontla Bağlı yazacaktır.
- T-Scale X10 için Extra Ayarlar
- terazifoto tagında ürünlere koymak istediğiniz resmin adresini C:\… şeklinde giriniz.
SambaPOSTE
Yukarıdaki linkten indirdiğiniz .exe üzerine tıklayarak bilgisayara kurma işlemini yapın.
Kurulum işlemi tamamlandıktan sonra uygulama üzerine tıklayarak çalıştırın. Ürün ilk açılırken aşağıdaki pencere açılacaktır. Tamam butonuna basın.
SambaPOSTE uygulamasının lisans e-mail adresini girin. Lisansı Aktif Et butonuna basın. İşlemi onaylamak için ekrana gelen mesaj ekranında yer alan Tamam butonuna basın.
Lisans kayıt edildikten sonra program otomatik olarak kapatılacaktır. Bunun için ekrana gelen uyarı mesajı alanında Tamam butonuna basın ve program kapandıktan sonra tekrar başlatın.
Girilen e-mail gri gözükür. Hemen altında kaç terazi hakkınız olduğu yazar.
SambaPOS için açtığınız kullanıcı adı ve şifresini girdikten sonra Sunucuyu Çalıştır butonuna tıklayın. Şimdi programa terazi tanıtılması gerekmektedir. Bu işlem için Terazi Kaydet butonuna basın.
Bu alana işletmenizdeki tüm T-Scale terazilerin IP adreslerini girin. Boş alanlara IP adresini yazdıktan sonra Kaydet butonuna basın.
Terazinizin IP adresi kayıt edildikten sonra Aktif kutucuğu tıklanabilir hale gelecektir. Terazinin aktif olabilmesi için kutucuğu işaretleyin.
Kaydet butonuna tıkladığınız an girdiğiniz IP adresleri işleme alınacaktır.
Otomatik Başlatı seçerek, program her başladığında Server’ın çalışmasını sağlayabilirsiniz.
Bağlı terazi olduğu müddetçe Ürünleri Güncelle butonu gözükecektir. Eğer bu terazi T-Scale X10 ise güncelleme yapacaktır. Lütfen güncelleme esnasında bekleyin. Güncelleme işlemi uzun sürmektedir.
Terazi IP açılır listesinde o an aktif olan terazi gözükecektir. Program bütün terazileriniz arasında dönmektedir.
“Adisyonları SambaPOS’a tek tek işle” butonuna tıklarsanız, SambaPOS’a adisyonları direkt atacaktır. Eğer tıklamazsanız adisyonları birleştirme imkanınız doğmaktadır. Bunun için SambaPOS’ta ayar yapmak gerekir.
Bu ayarlar şunlardır:
- SambaPOS’u çalıştırın.
Yönetim Menüsü > Varlıklar > Varlık Ekranları menüsünde bulunan Yeni Varlık Ekranı Ekle linkine tıklayın.
Genel Ayarlar sekmesi;
- Adı: Bu alana Online Terazi yazınız.
- Düğme Başlığı: Bu alana Online Terazi yazınız.
- Adisyon Tipi: Adisyon şablonunu seçiniz.
- Görünüm Modu: Yerleşim şablonunu seçiniz.
Varlık Listesi sekmesi;
- Varlık Tipi: Müşteriler seçili duruma getirilir.
İlişkiler sekmesi;
İlişkiler sekmesinde Ekle linkine tıklanarak bir satır eklenir ve bütün departmanlara yetki verilir.
İlgili düzenlemeler tamamlandıktan sonra Kaydet butonuna tıklayın.
Navigasyon ekranında bulunan Pos menüsüne tıklayıp Online Terazi varlık ekranını açın. Ekranın her hangi bir yerine mouse’un sağ tuşuna basarak Düzenleme Modunu aktif hale getirin.
Düzenleme ekranı aktif furumdayken tekrar mouse’un sağ tuşuna basarak Add Widget > Html Viewer (Html Görüntüleyici) başlığını seçin.
Html Viewer ekledikten sonra mouse’un sağ tuşuna basarak Ayarlar [Html Viewer] başlığını seçiniz.
Açılan Özellik Editörü penceresinde;
- URL: Bu alana http://localhost:8000 yazınız.
- Is toolbar visible: Kutucuğu seçili halden çıkarınız.
- Zoom: Bu alana “100” değeri veriniz.
- Allow scripting: Kutucuğu seçili hale getiriniz.
İlgili düzenlemeleri tamamladıktan sonra Tamam butonuna tıklayınız.
Web sayfasının boyutunu tüm pencereyi kaplayacak şekilde büyütünüz.
SambaPOSTE çalıştığı müddetçe ekranda “Adisyona Aktar” butonu gözükecektir. Ölçüm yaptığınız zaman buraya ölçümler fiş olarak eklenecektir.
SambaPOS Terazi Ekranı
Gerekli ayarlarınızı yaptıktan sonra boş beyaz bir ekran karşınıza gelecektir. Teraziden yaptığınız her tartım otomatik olarak bu ekranda görüntülenecektir.
Teraziden Gelen Fişin Onaylanması
Ekrandaki fişlerden hangisini onaylamak istiyorsanız Onayla butonuna tıklamanız gerekmektedir.
Onayla butonuna tıkladığınızda ekrandaki tüm butonlar kaybolacak ve bir uyarı mesajı alacaksınız. Mesajı onayladığınızda fiş onaylanır ve butonlar geri gelir.

Teraziden Gelen Fişin İptal Edilmesi
Ekrandaki fişlerden hangisini iptal etmek istiyorsanız Sil butonuna tıklamanız gerekmektedir.

Sil butonuna tıkladığınızda ekrandaki tüm butonlar kaybolacak ve bir uyarı mesajı alacaksınız. Mesajı onayladığınızda fiş silinir ve butonlar geri gelir.

Teraziden Gelen Fişlerin Birleştirilmesi
Ekrandaki fişlerden birleştirmek istediğiniz fişlerin üzerine tıklayın. Ekrandaki butonlar kaybolacak ve seçtiğiniz fişlerin rengi mavi olacaktır.

Fişler seçili iken Adisyonları birleştir butonuna basın. İşlem tamamlandığınızda seçtiğiniz fişler birleştirilmiş şekilde ekranda görünecektir.