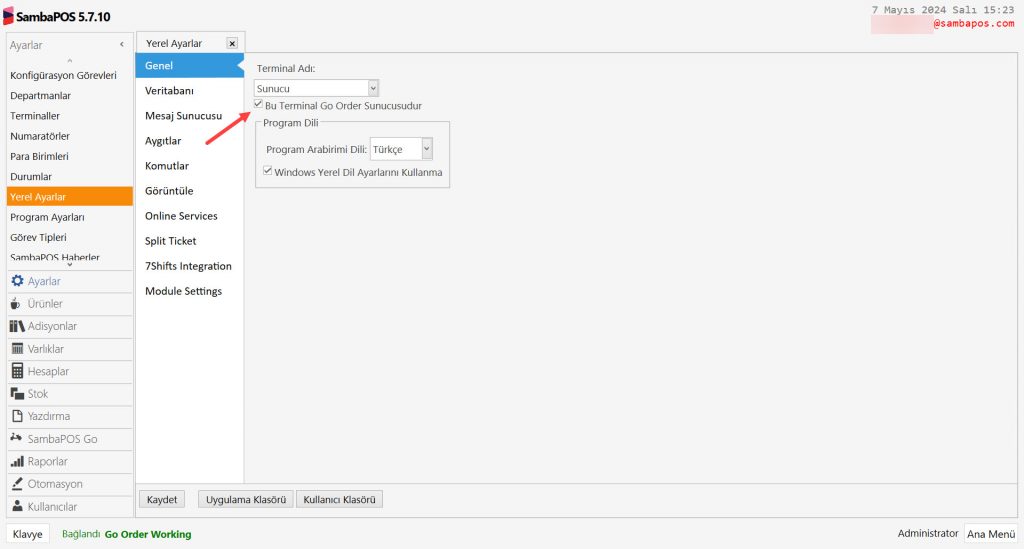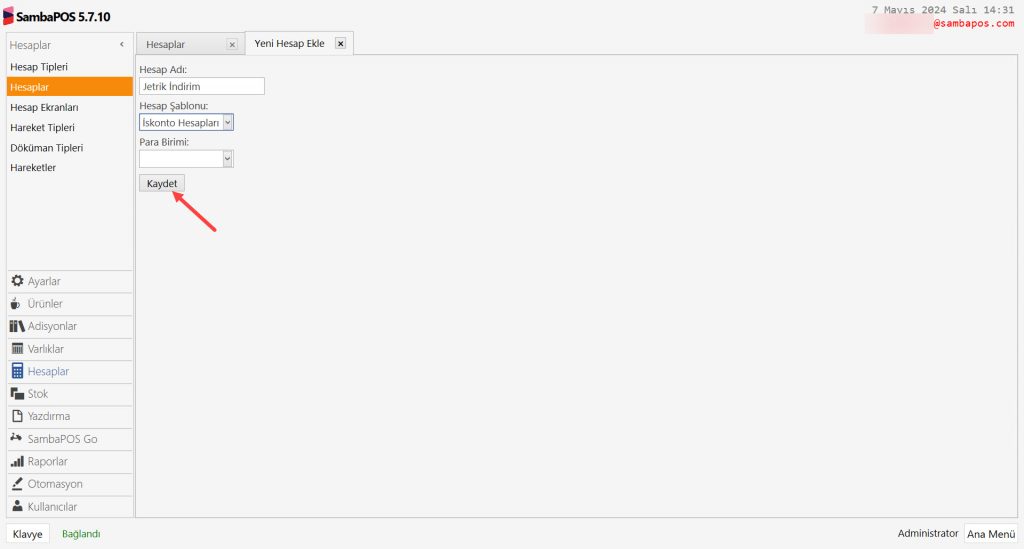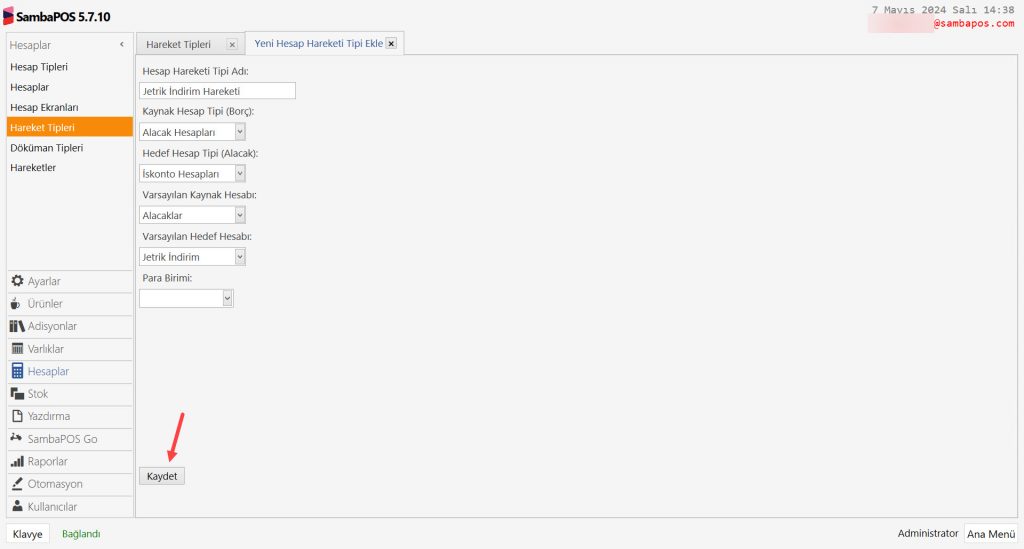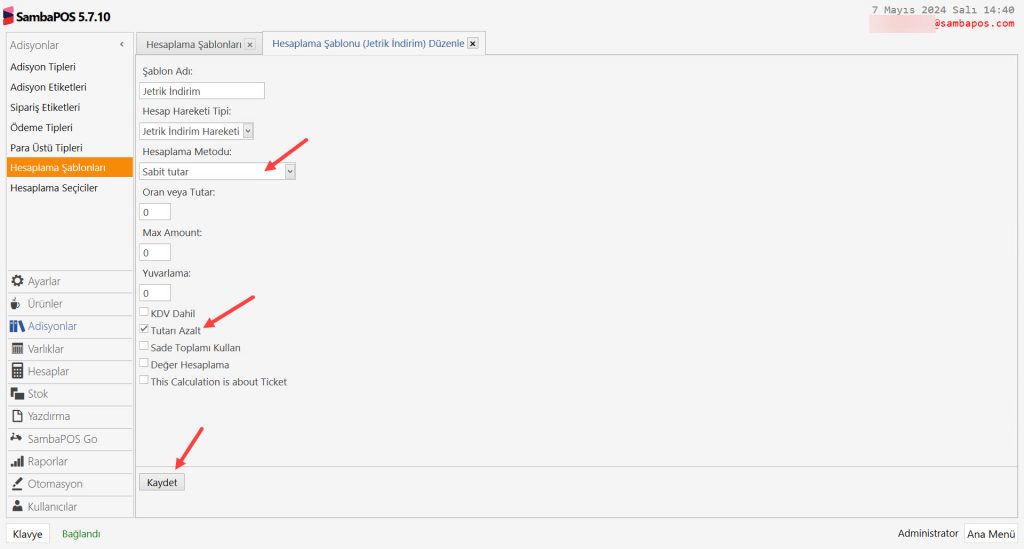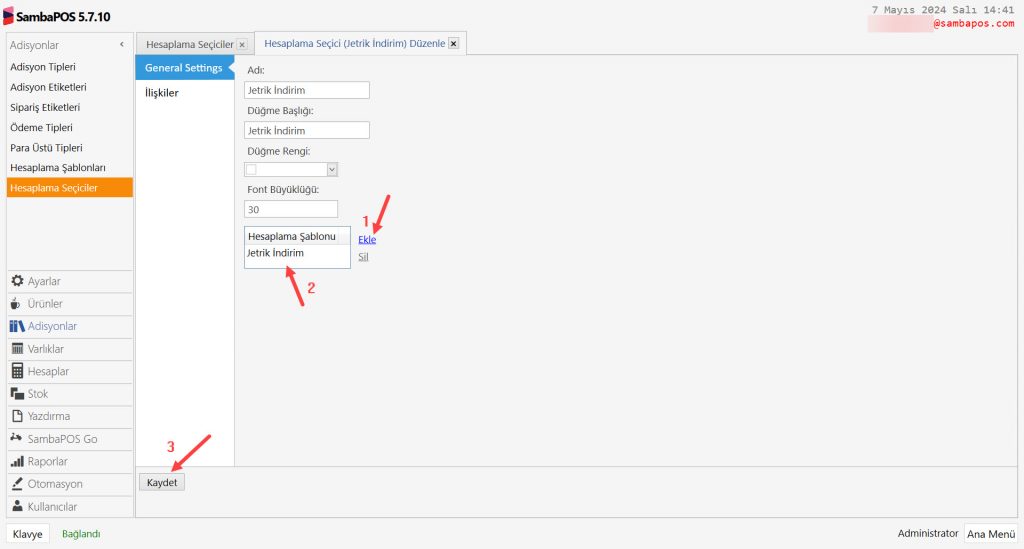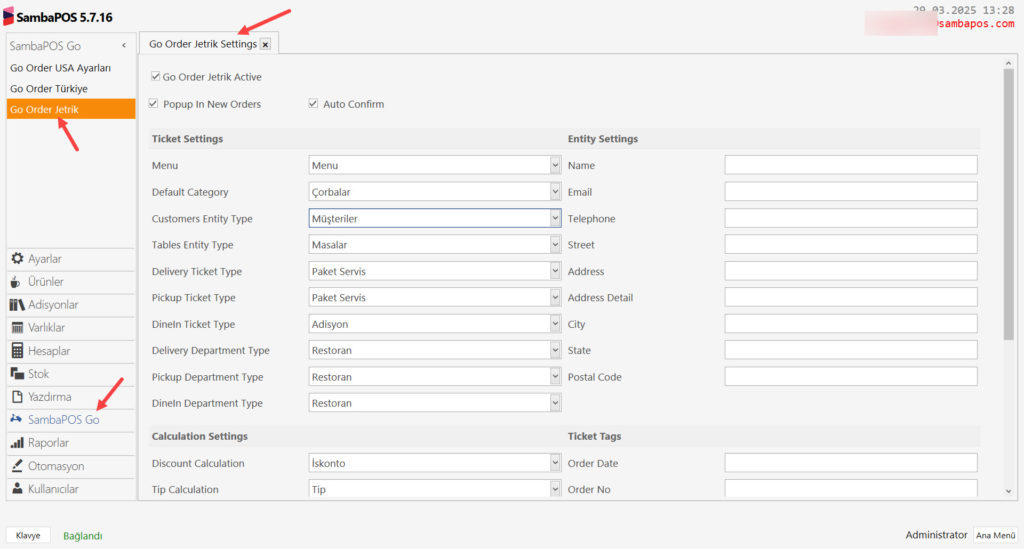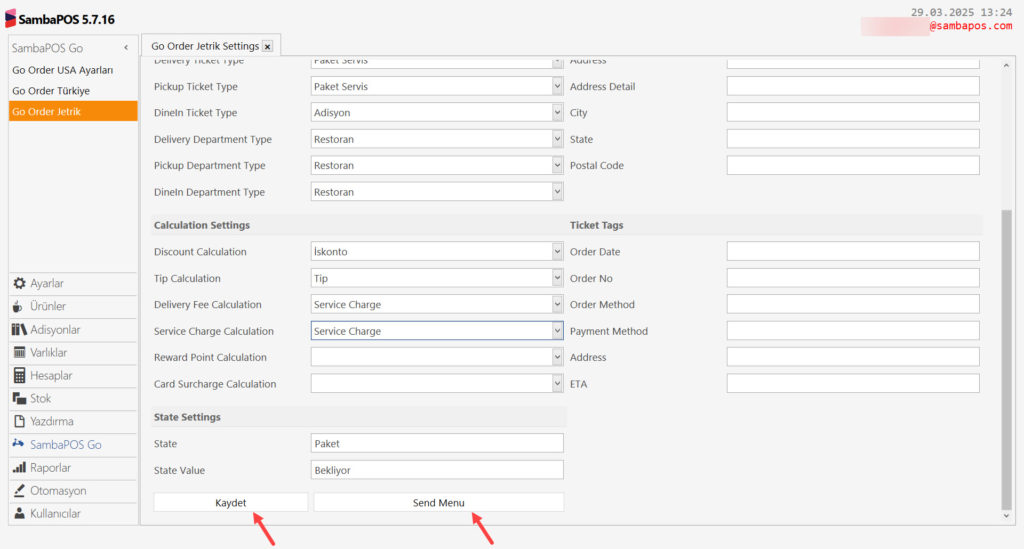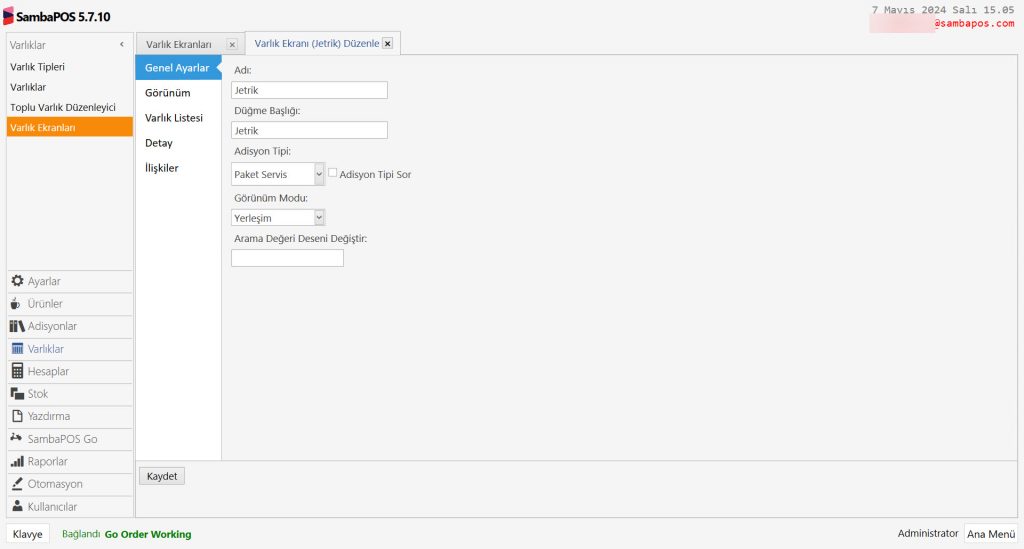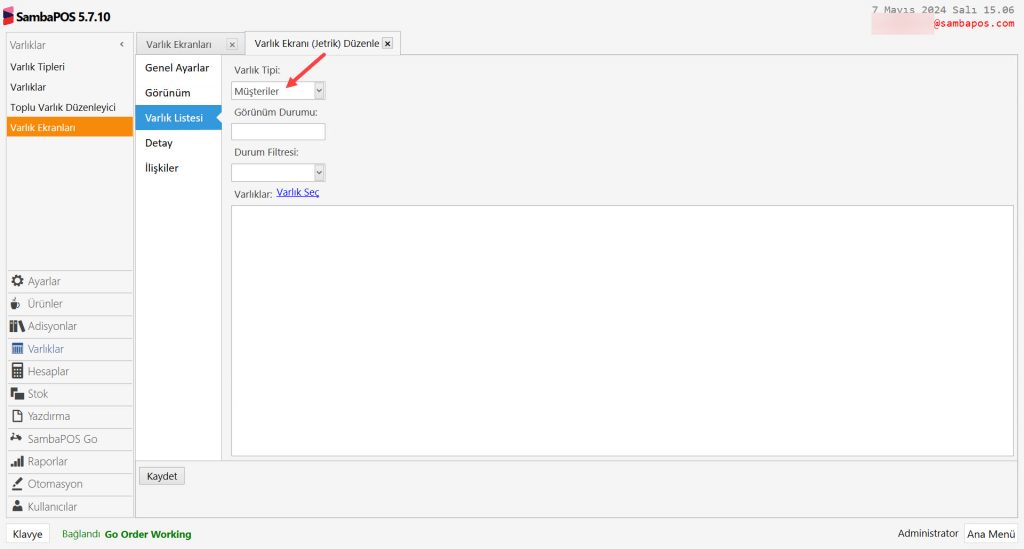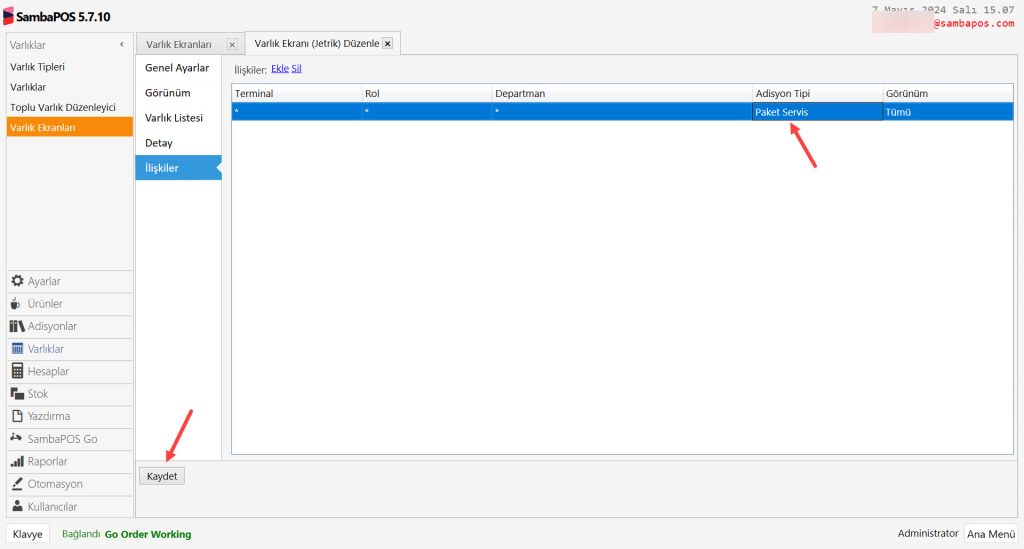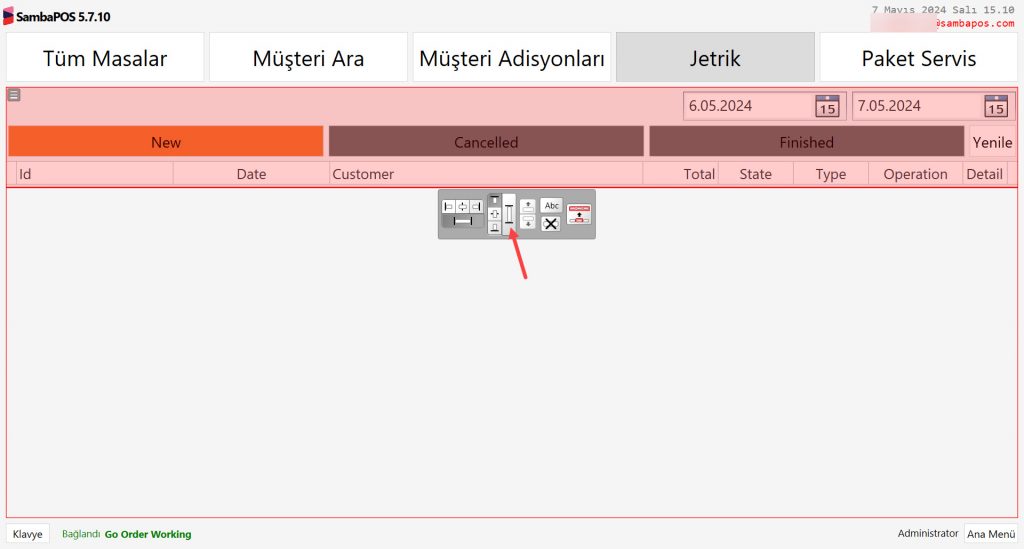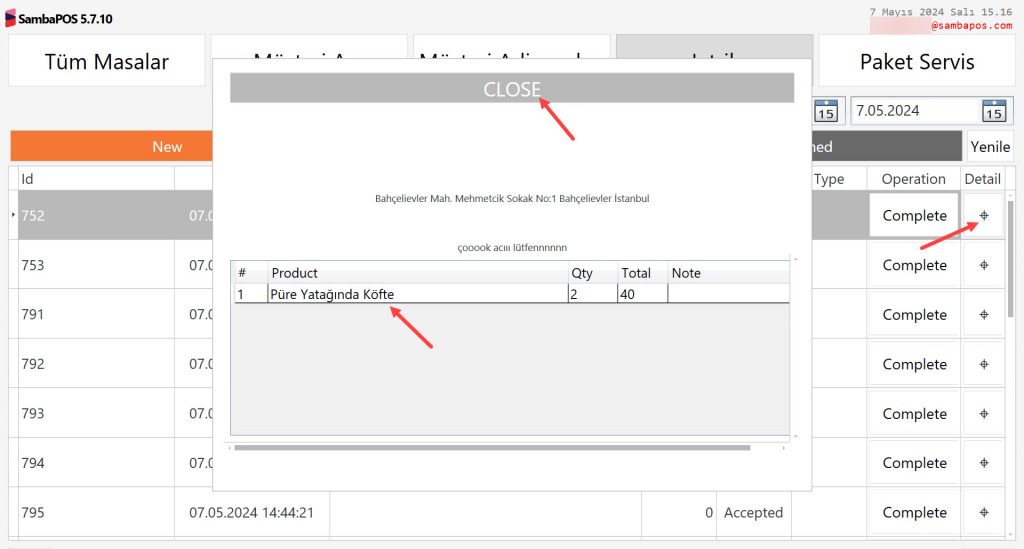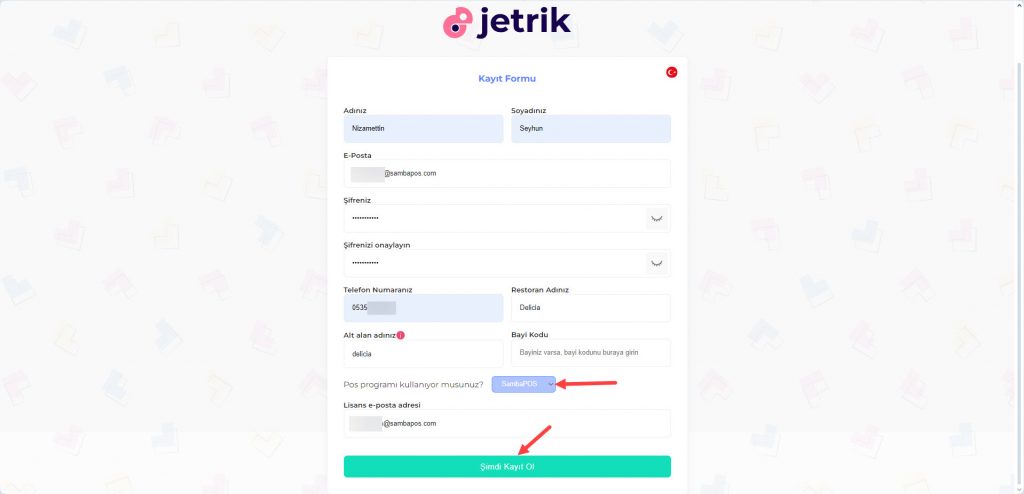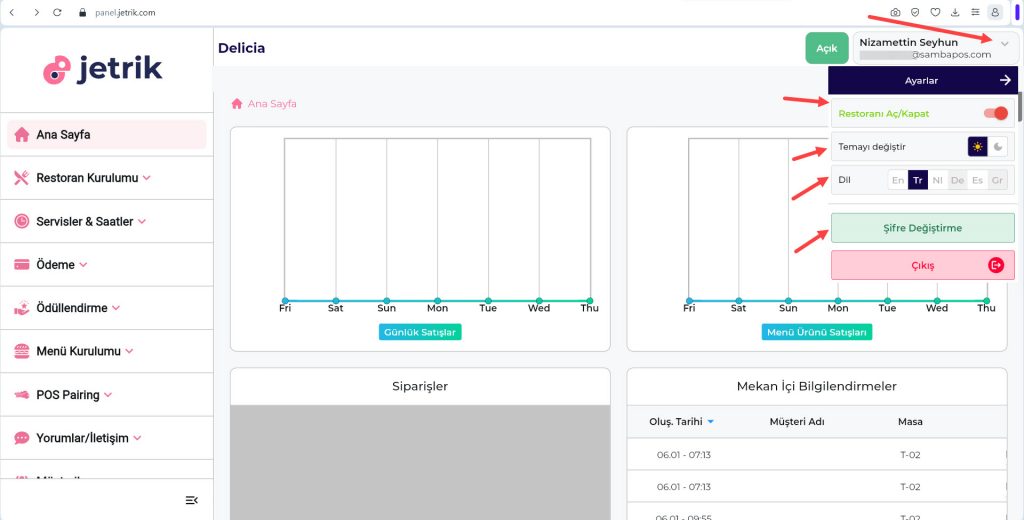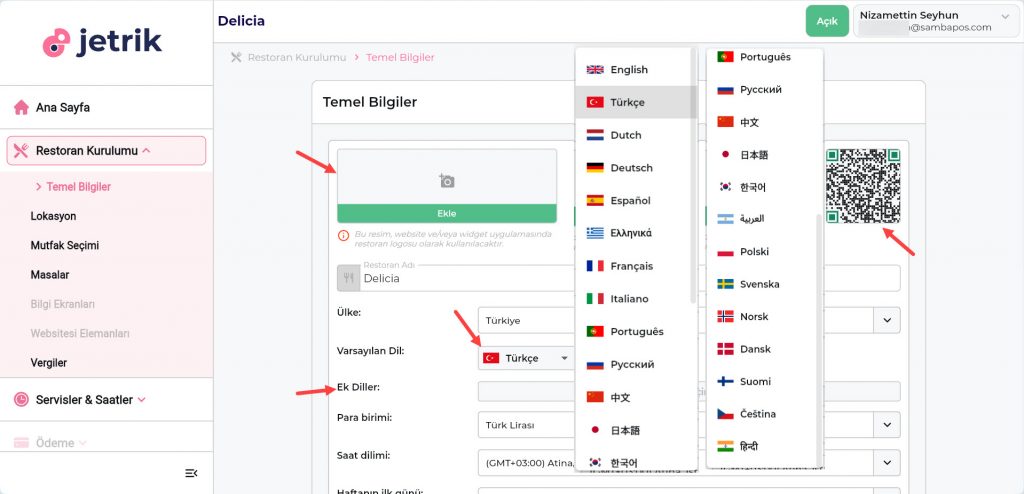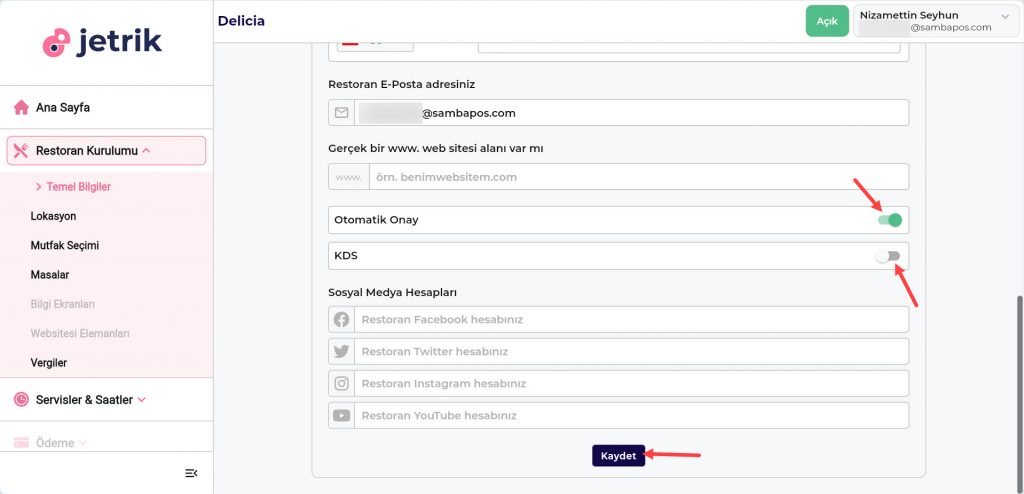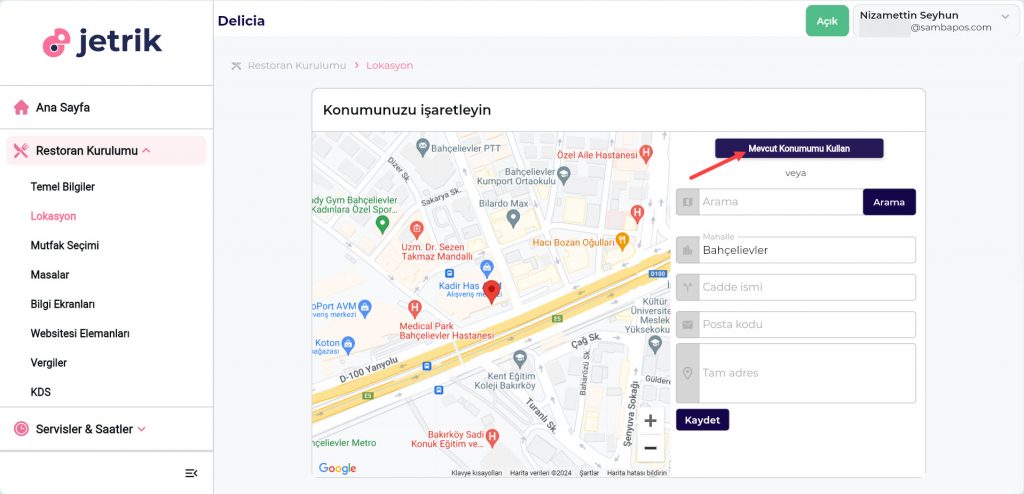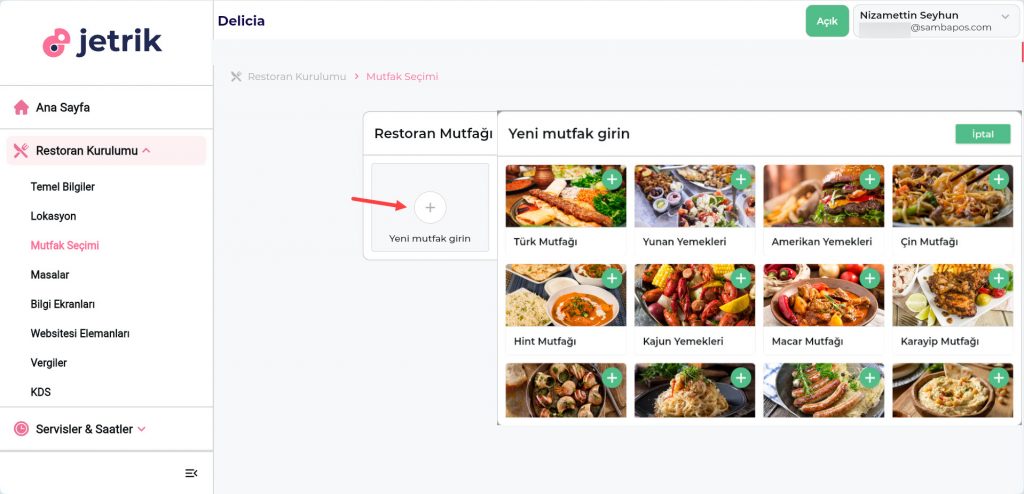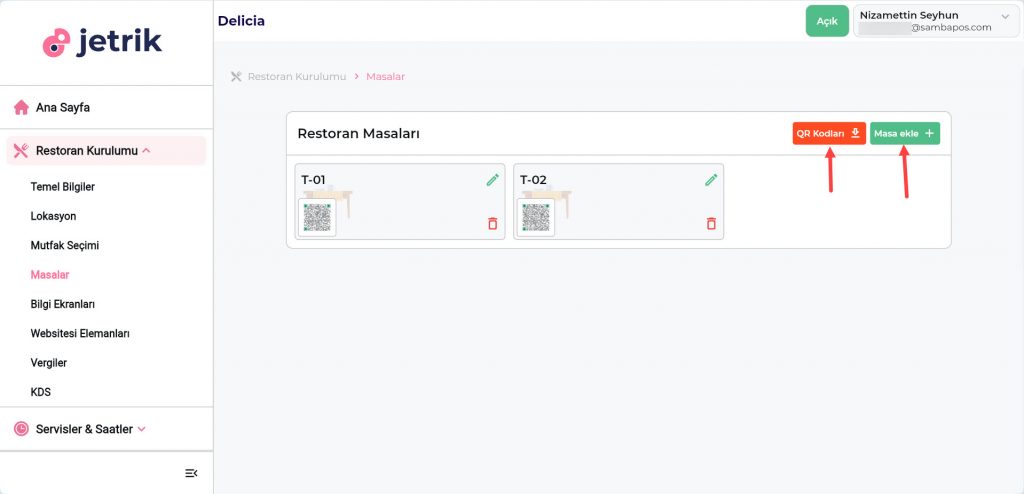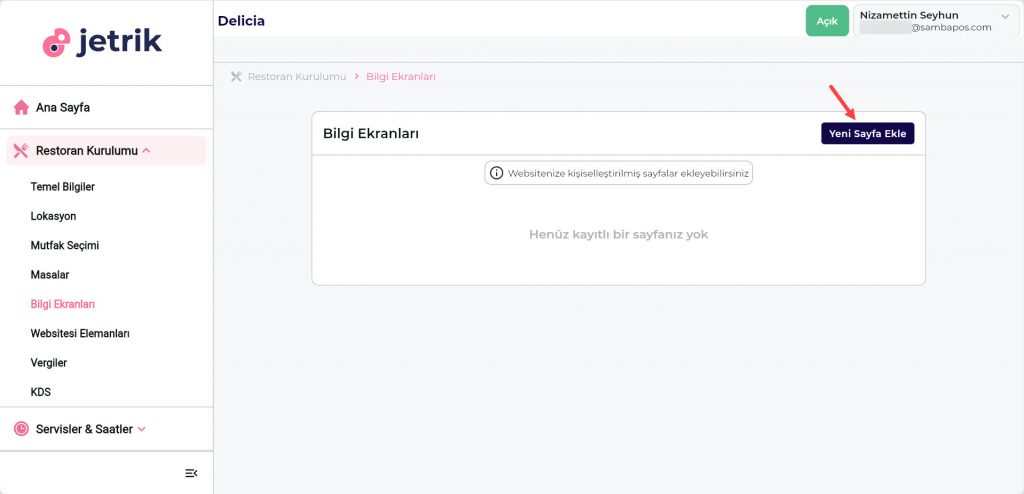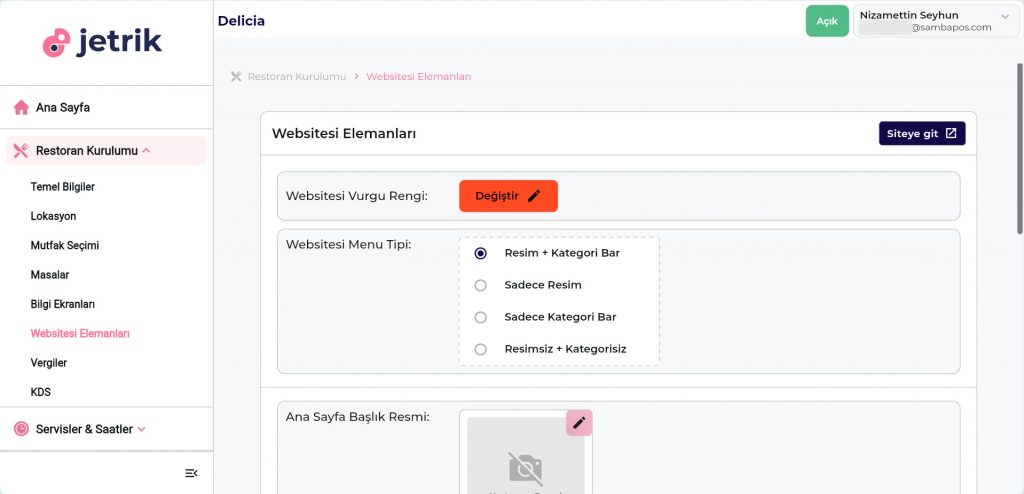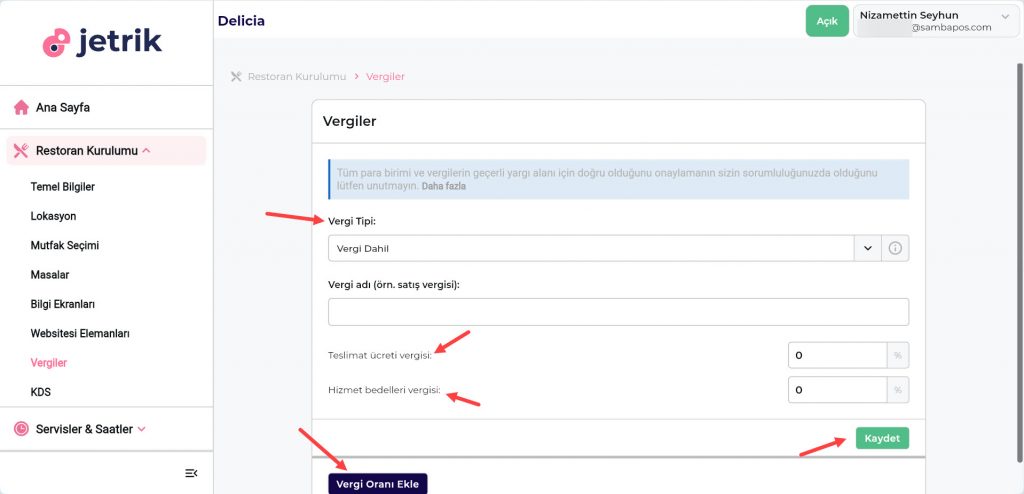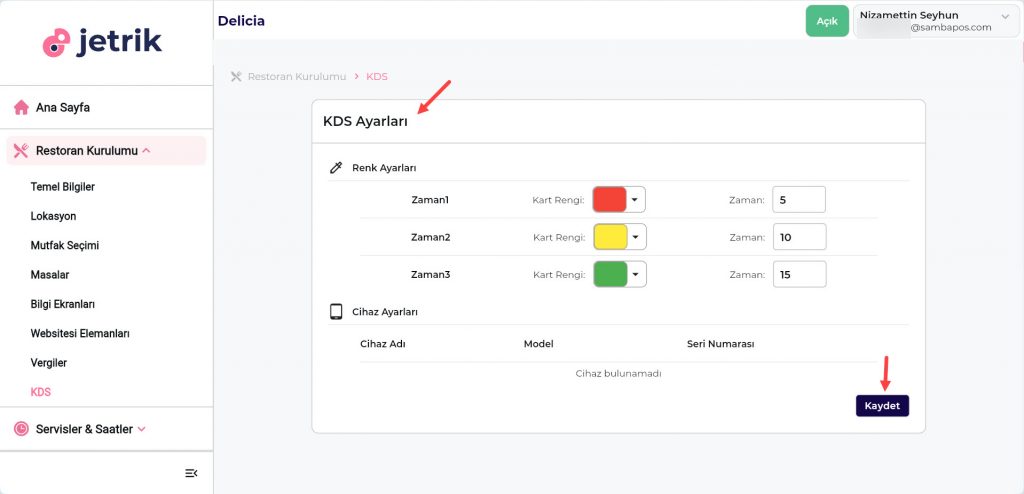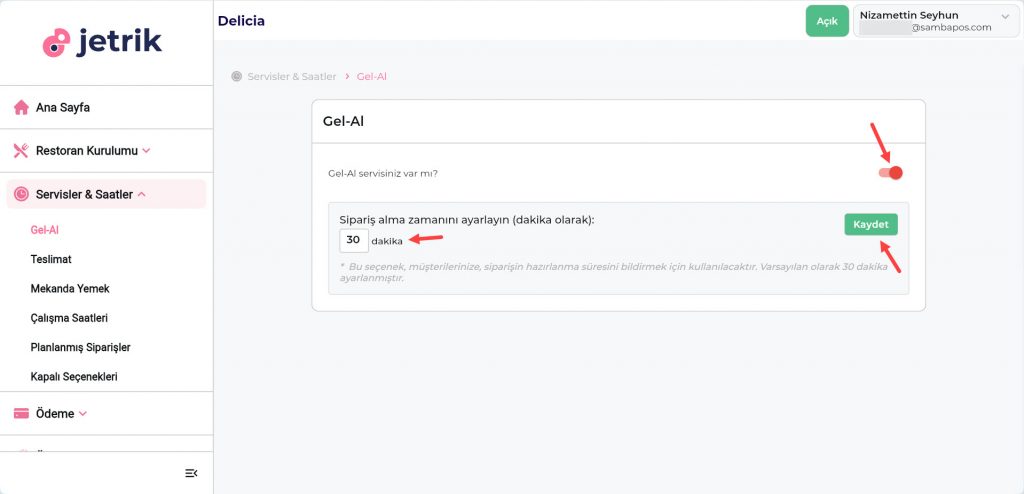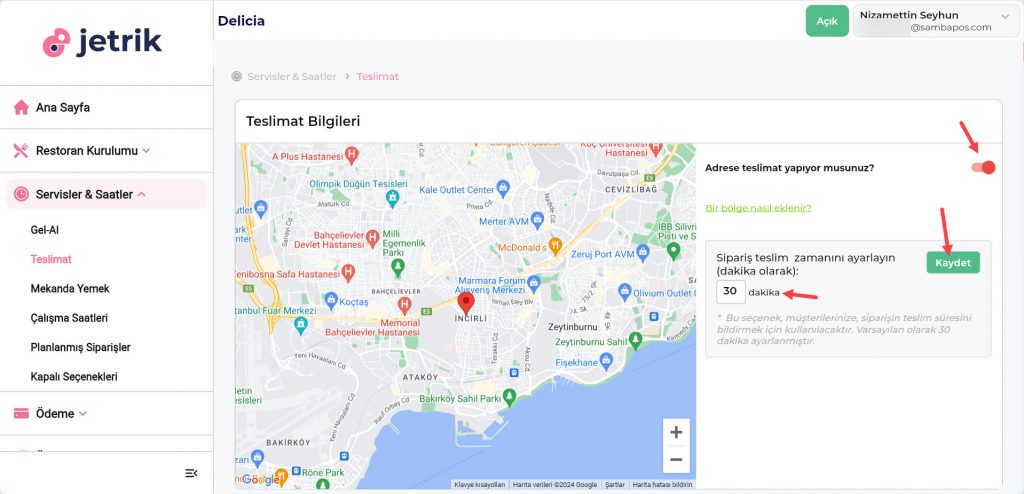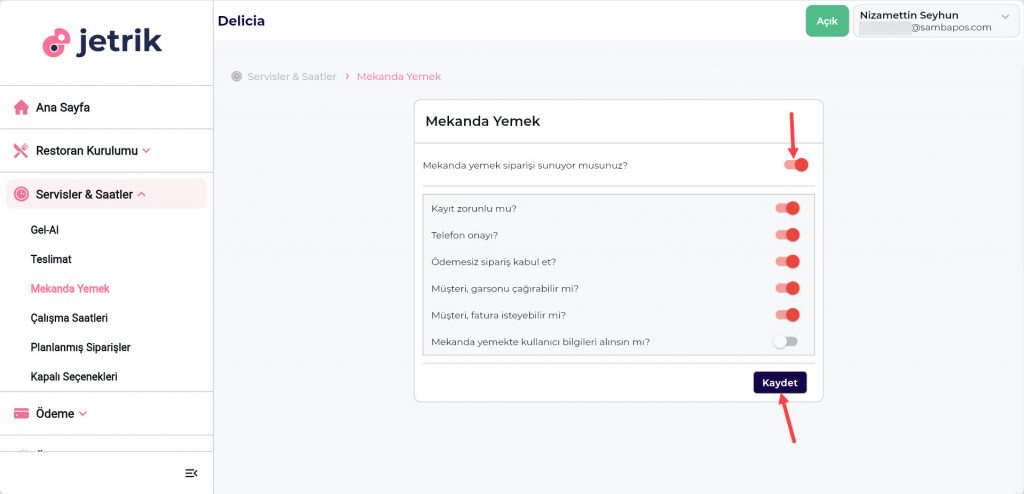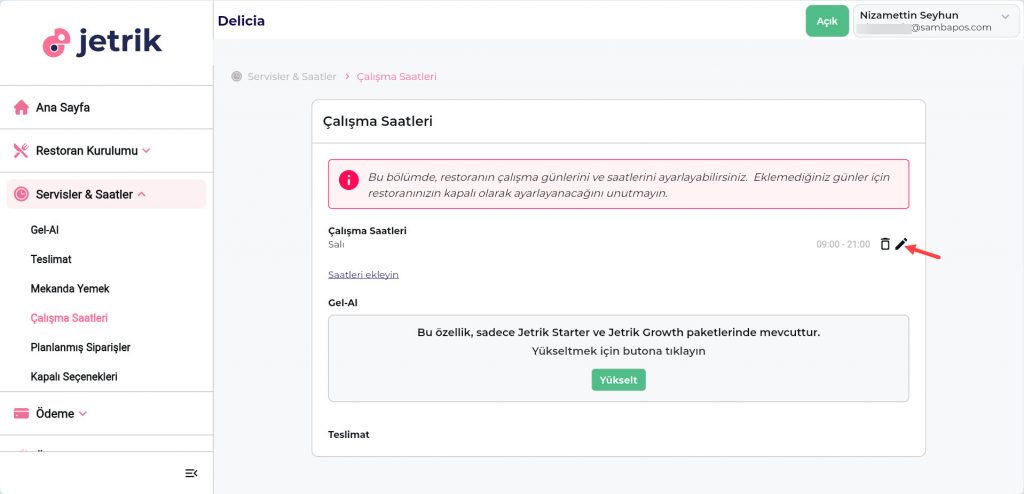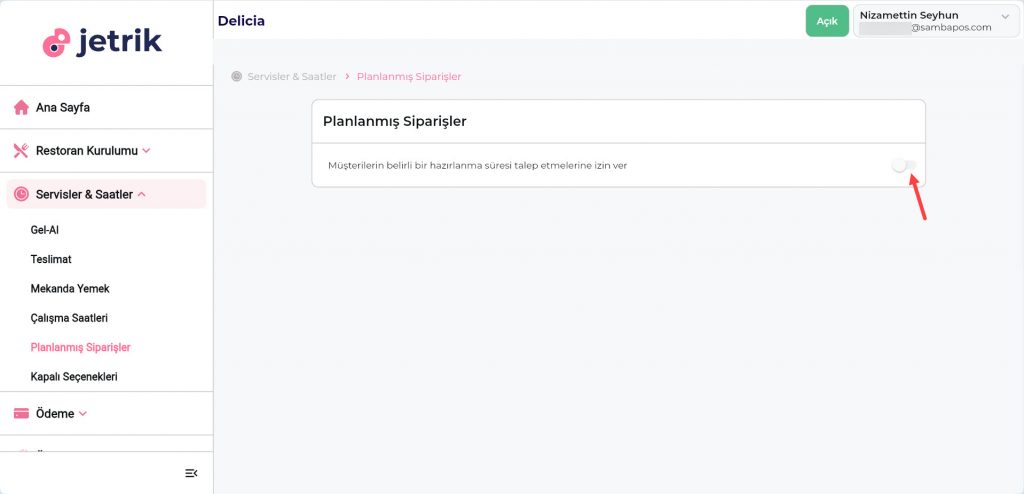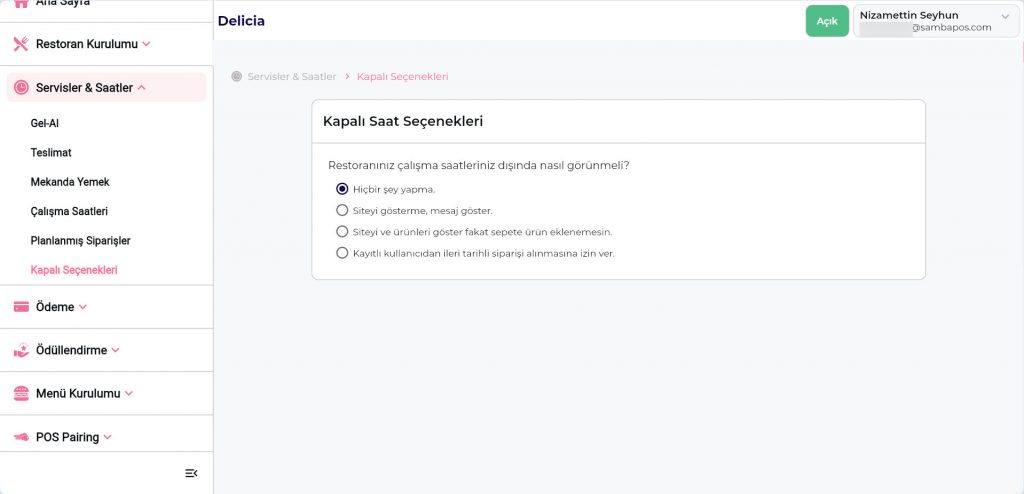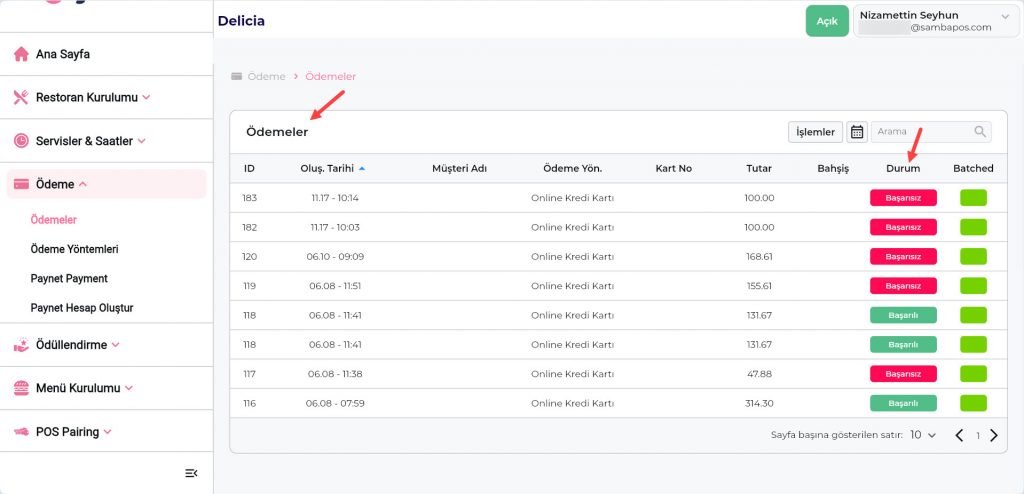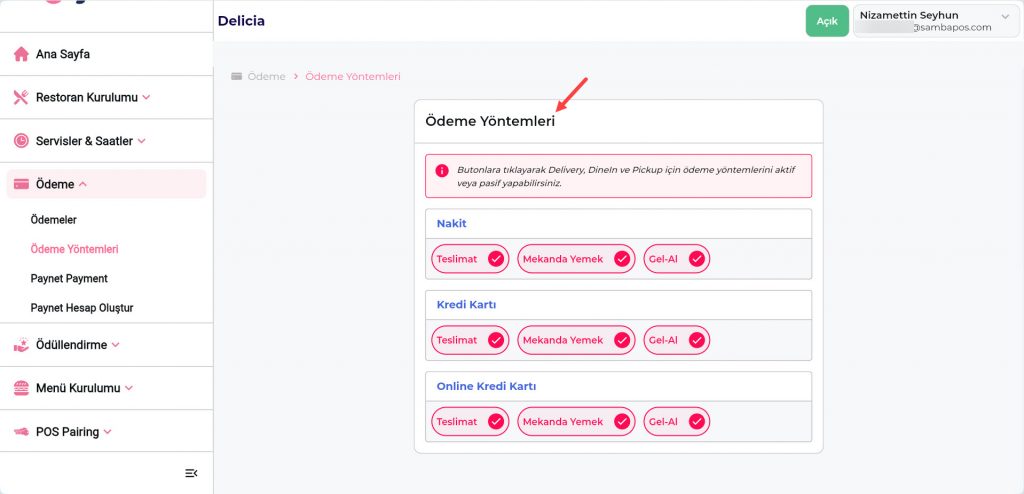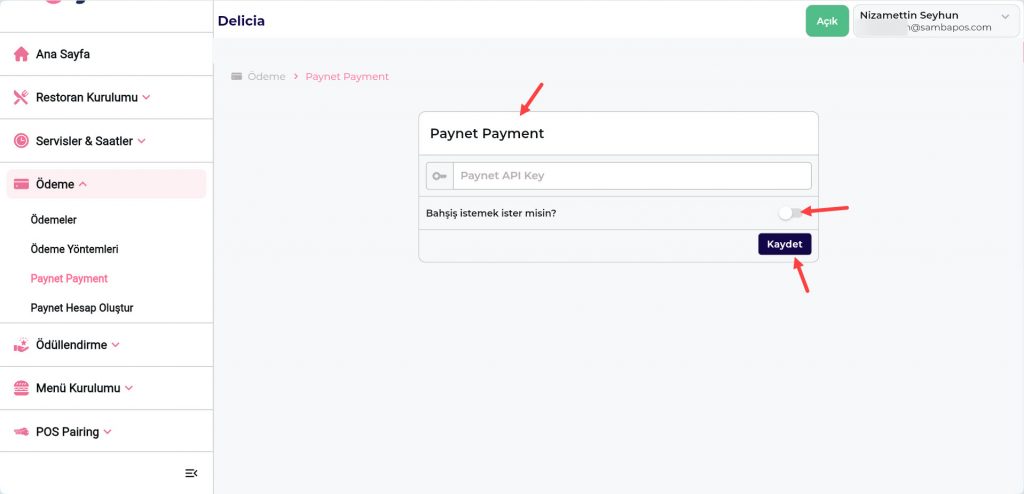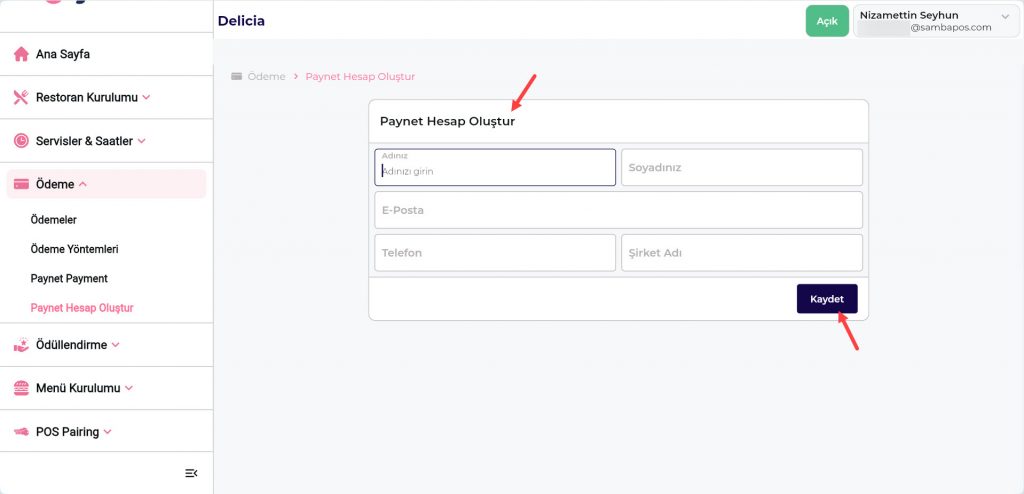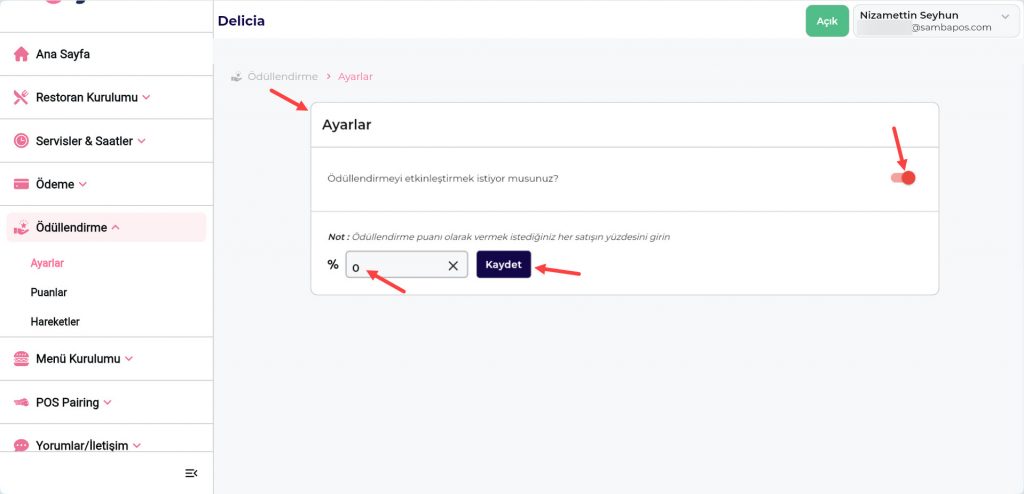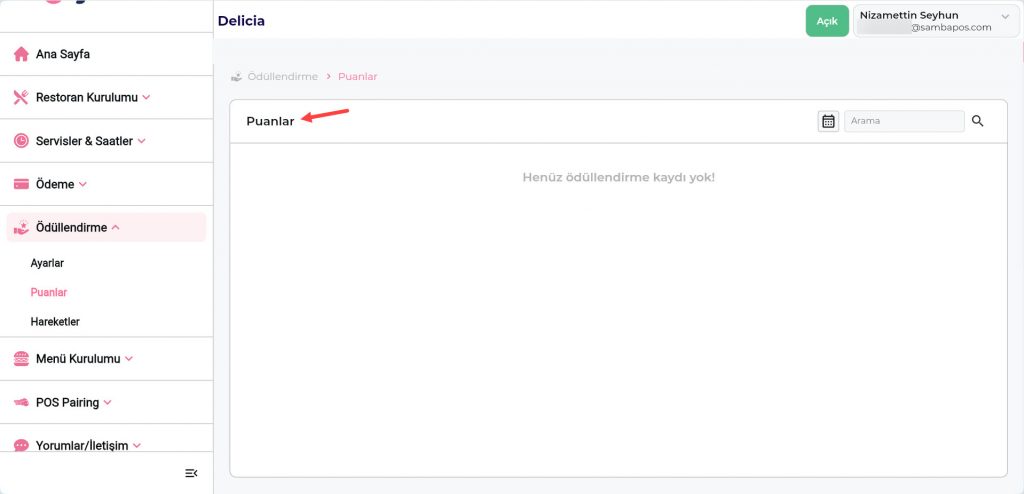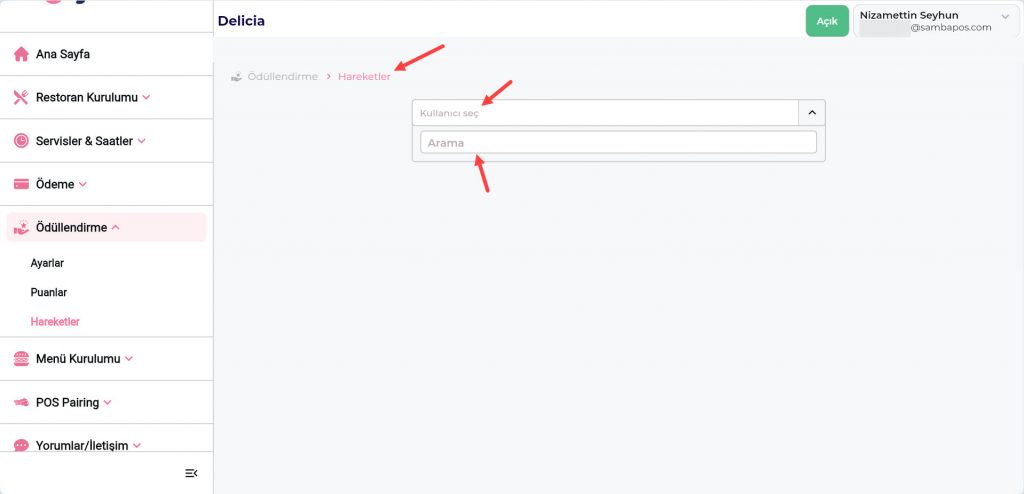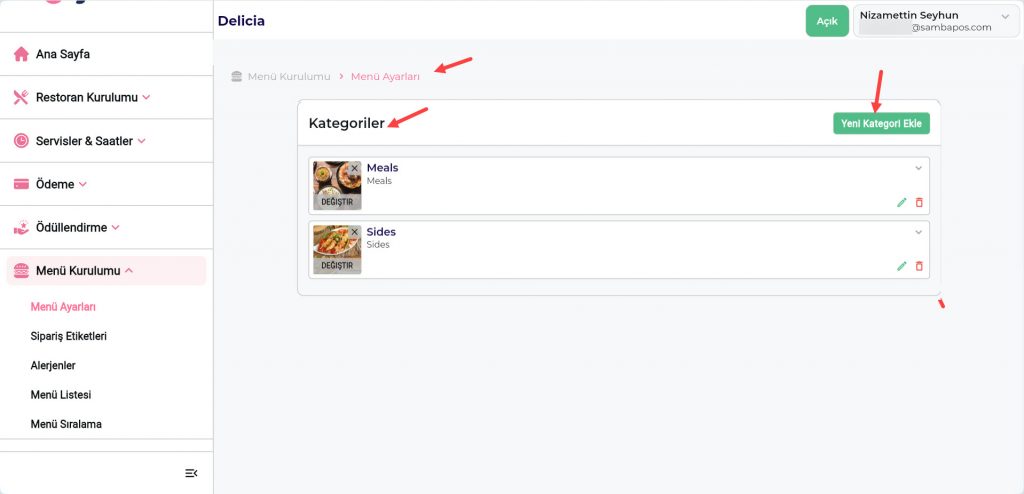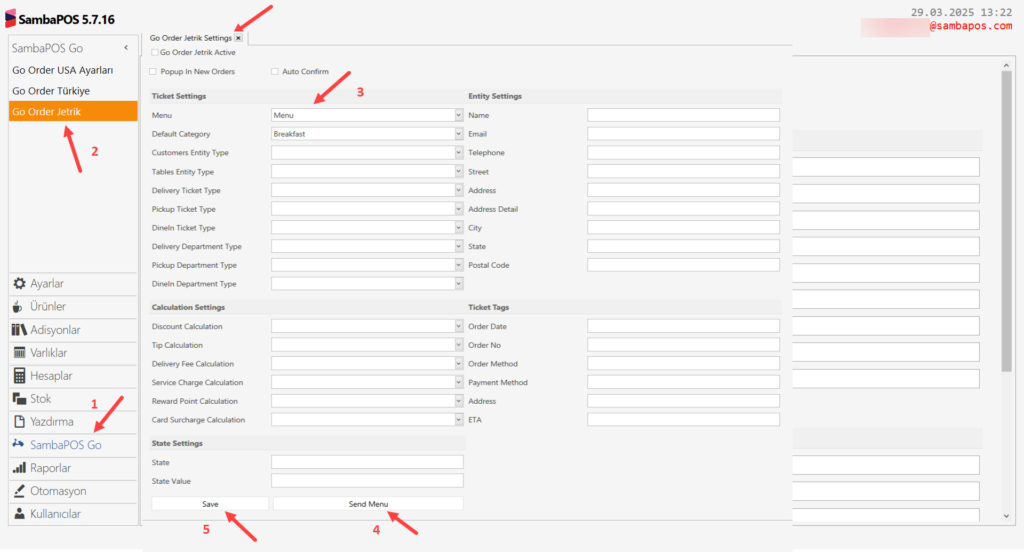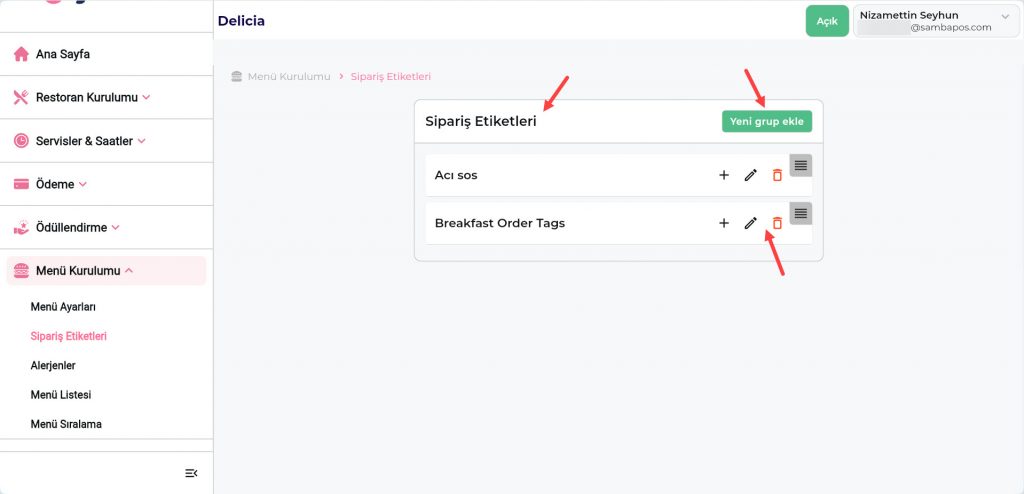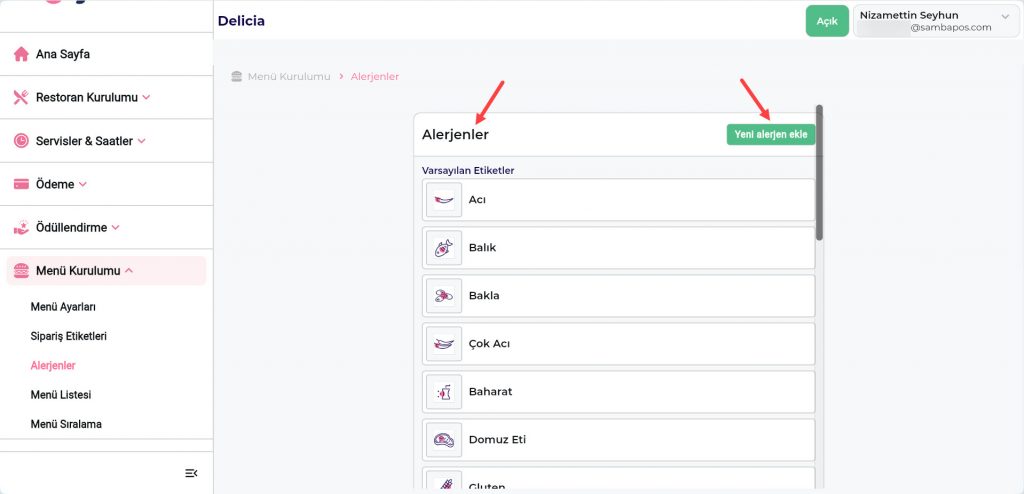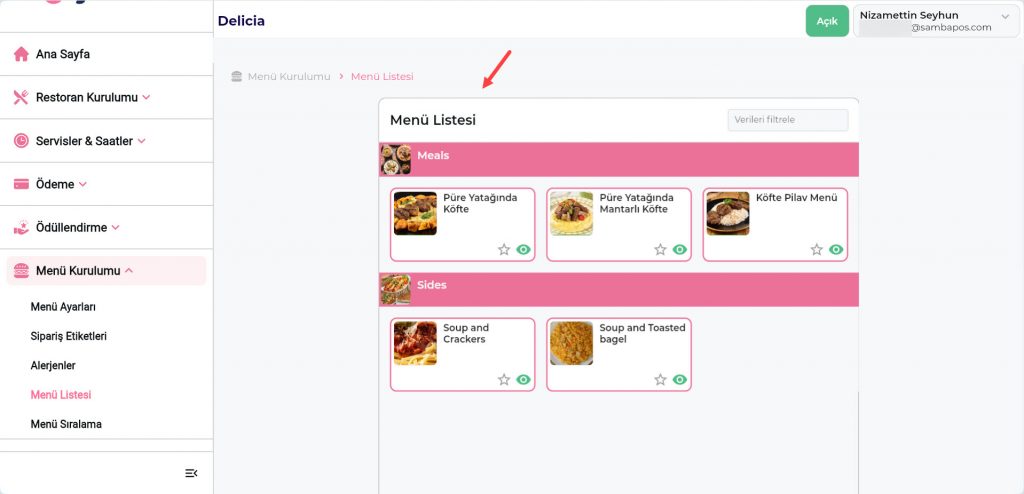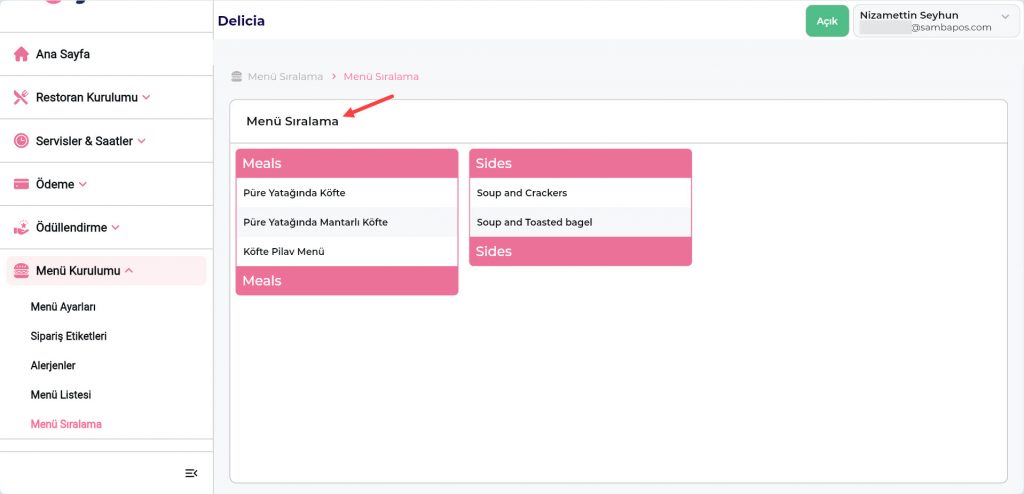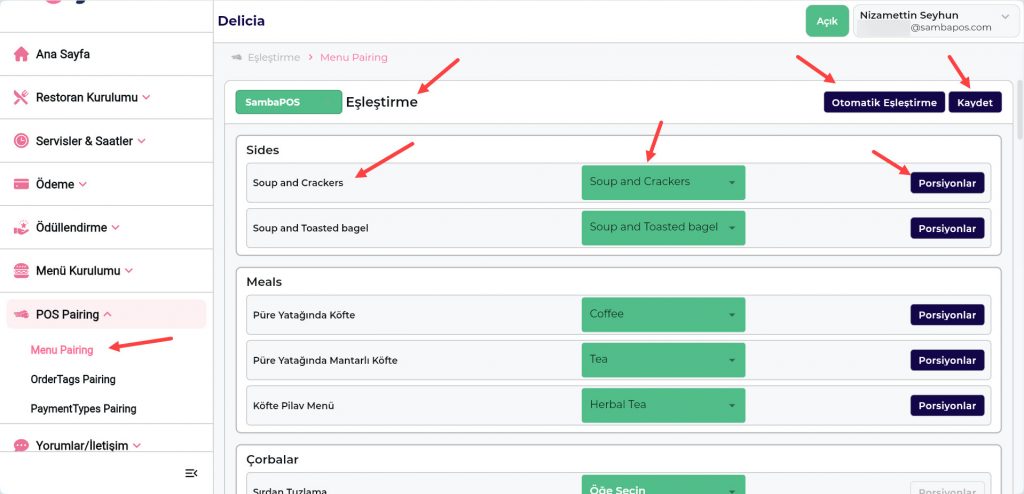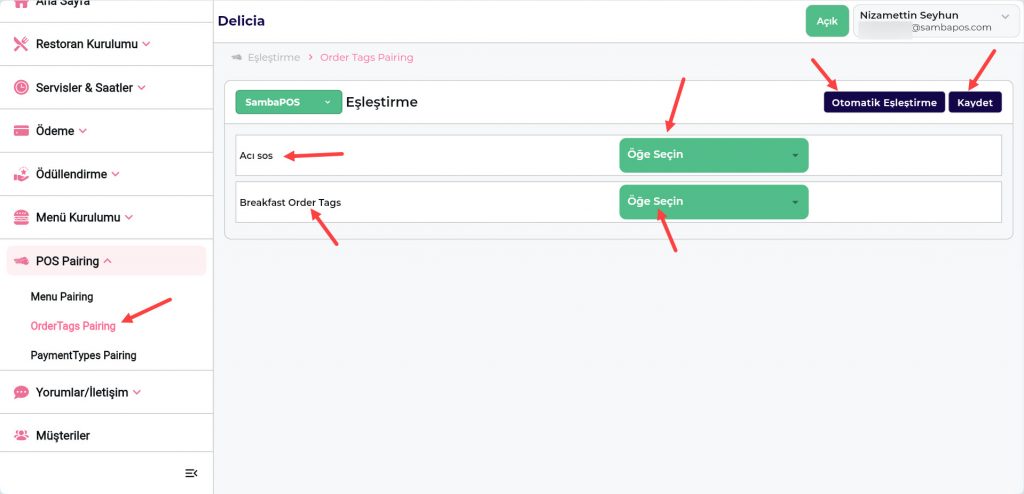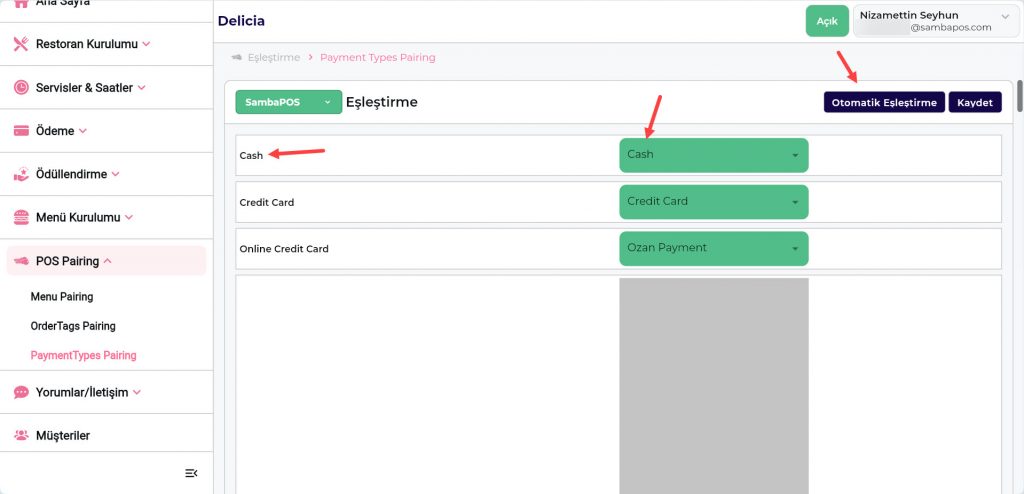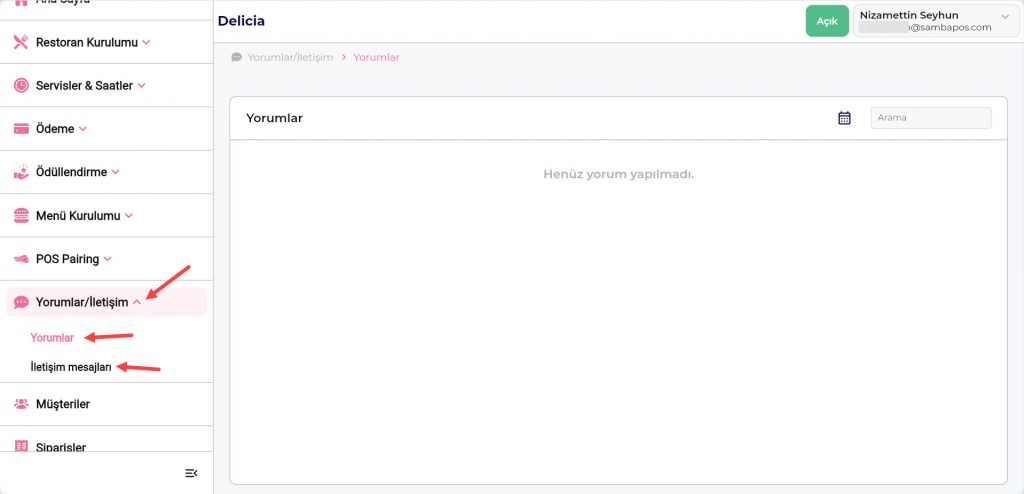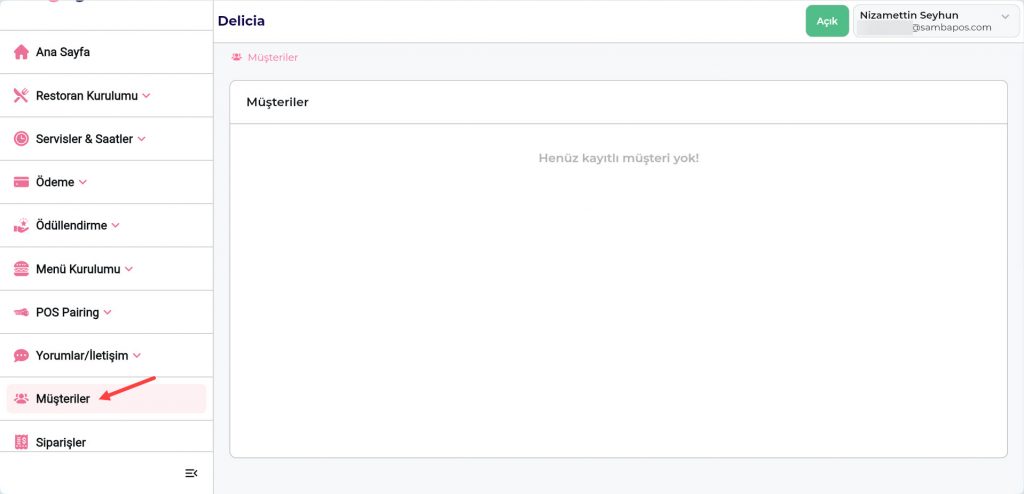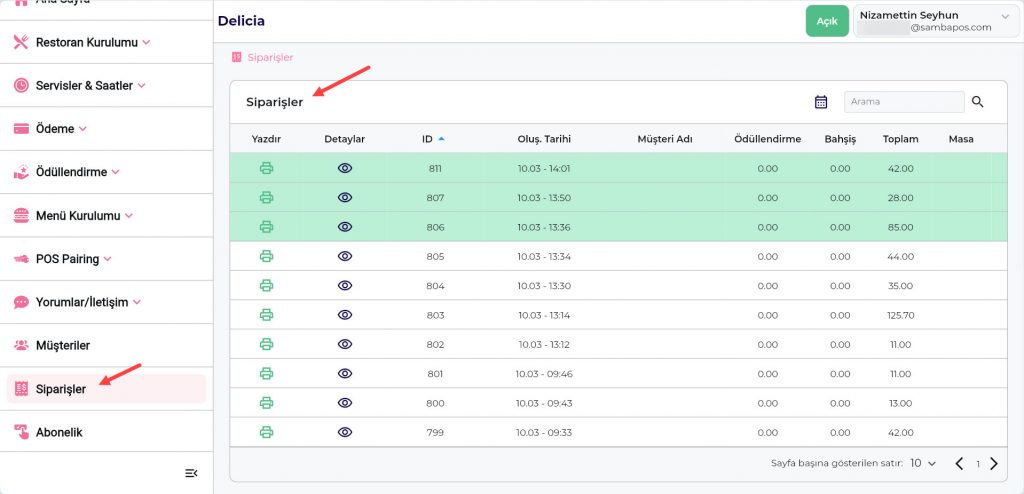6.25. SambaPOS İle Jetrik Nasıl Entegre Edilir?
Bu dokümanda SambaPOS kullanılan işletmelerde Jetrik entegrasyonunun nasıl yapılacağı anlatılmaktadır.
1. SambaPOS’da Yapılacak Ayarlar
1.0. Tüm Go Order’lar için Ana Makina Belirleme
Go Order üzerinden alınacak tüm siparişler birer özel varlık ekranında çalışacağı için dilediğiniz farklı kullanıcılarda/terminallerde çalışabilirler.
Ancak yeni sipariş uyarılarının hangi bilgisayara geleceği seçilmelidir. Bu ayar seçildiğinde program status barında (SambaPOS’da sol alt köşede) yeşil renkte Go Order Working ibaresi de görünecektir.
Ana Menü > Yönetim > Ayarlar > Yerel Ayarlar > Genel > This Terminal is Server kutucuğunu seçin ve Kaydet butonuna tıklayın.
ÖNEMLİ NOT: Go Order Working ibaresinin Go Order Not Working şeklinde görünmesinin olası sebepleri;
- SambaPOS da lisanslama yapılmamıştır
- Jetrik Entegrasyonu lisansı yoktur
- İnternet bağlantısı yoktur
1.1. SambaPOS Gelişmiş Paket Servisi Kurulumu
Halihazırda SambaPOS’unuzda Gelişmiş Paket Servis Ekranı ayarları yüklü ise bu adımı atlayınız.
Yüklü değilse buradaki dokümanı uygulayabilirsiniz.
1.2. Jetrik İndirim Hesaplama Şablonu Ekleme
1.2.1. Jetrik İndirim Hesabı Ekleme
Ana Menü > Yönetim > Hesaplar > Hesaplar > Burada, Hesap Ekle’ye tıklayın.
Hesap Adı: Jetrik İndirim
Hesap Şablonu: İskonto Hesapları
Gerekli ayarları tamamladıktan sonra Kaydet butonuna tıklayın.
1.2.2. Jetrik İndirim Hesap Hareketi Ekleme
Ana Menü > Yönetim > Hesaplar > Hareket Tipleri > Burada, Hesap Hareketi Ekle’ye tıklayın.
Hesap Hareketi Adı: Jetrik İndirim Hareketi
Kaynak Hesap Tipi (Borç): Alacak Hesapları
Hedef Hesap Tipi (Alacak): İskonto Hesapları
Varsayılan Kaynak Hesabı: Alacaklar
Varsayılan Hedef Hesabı: Jetrik İndirim
Gerekli ayarları tamamladıktan sonra Kaydet butonuna tıklayın.
1.2.3. Jetrik İndirim Hesaplama Şablonu Ekleme
Ana Menü > Yönetim > Adisyonlar > Hesaplama Şablonları > Burada, Hesaplama Şablonu Ekle’ye tıklayın.
Şablon Adı: Jetrik İndirim
Hesap Hareketi Tipi: Jetrik İndirim Hareketi
Hesaplama Metodu: Sabit Tutar
Tutarı Azalt: Bu kutucuk seçili olmalıdır.
Gerekli ayarları tamamladıktan sonra Kaydet butonuna tıklayın.
1.2.4. Jetrik İndirim Hesaplama Seçici Ekleme
Ana Menü > Yönetim > Adisyonlar > Hesaplama Seçiciler > Burada, Hesaplama seçici Ekle’ye tıklayın.
Adı: Jetrik İndirim
Düğme Başlığı: Jetrik İndirim
Hesaplama Şablonu: Burada Ekle’ye tıklayıp Jetrik İndirim’i seçin
Gerekli ayarları tamamladıktan sonra Kaydet butonuna tıklayın.
1.3. GO Order Jetrik Ayarları
1.3.1. Go Order Jetrik Ayarları
Ana Menü > Yönetim > SambaPOS Go> Go Order Jetrik > Go Order Jetrik Settings > Menu alanından Jetrikte kullanmak istediğiniz Menüyü seçin > Send Menu butonuna tıklayın > Kaydet‘e tıklayın.
Go Order Active: Seçili olmalı.
Popup In New Orders: Jetrik’ten yeni bir sipariş aldığınızda açılır pencerenin görüntülenmesini istiyorsanız seçin.
Auto Confirm: Siparişleri doğrudan onaylamak istiyorsanız seçin.
1.3.1.a. Ticket Settings
Menu: Kullanmak istediğiniz menüyü seçin.
Default Category: Jetrik menünüzde olan ancak SambaPOS’da olmayan bir ürünün siparişi geldiğinde varsayılan olarak o ürünü hangi kategoriye aktarılacağının seçildiği alandır.
Customers Entity Type: Jetrikten gelen müşteri bilgilerinin otomatik yazılacağı Varlık Tipidir. Müşteriler olarak seçiniz.
Tables Entity Type: Masalar olarak seçiniz.
Delivery Ticket Type: Paket Servis için kullandığınız adisyon tipi seçili olacak.
Pickup Ticket Type: Gel Al için kullandığınız adisyon tipi seçili olacak.
Dine In Ticket Type: Masa siparişleri için kullandığınız adisyon tipi seçili olacak.
Delivery Department Type: Paket Servis için kullandığınız Departman Tipi seçili olacak.
Pickup Department Type: Gel Al için kullandığınız Departman Tipi seçili olacak.
Dine In Department Type: Masa siparişleri için kullandığınız Departman Tipi seçili olacak.
1.3.1.b. Calculation Settings
İlgili alanları uygun şekilde doldurun.
1.3.1.c. State Settings
Oluşturulacak adisyonun ilk durumu burada belirlenir.
Örneğin:
State: Paket
State Value: Bekliyor
Gerekli ayarları tamamladıktan sonra Kaydet butonuna tıklayın.
1.3.2. Jetrik Varlık Ekranının Eklenmesi
Ana Menü > Yönetim > Varlıklar > Varlık Ekranları > Burada, Varlık Ekranı Ekle‘ye tıklayın.
Genel Ayarlar Sekmesi;
Adı: Jetrik
Düğme Başlığı: Jetrik
Adisyon Tipi: Paket Servis
Görünüm Modu: Yerleşim
Varlık Listesi Sekmesi;
Varlık Tipi: Müşteriler
İlişkiler Sekmesi;
Burada Ekle‘ye tıklayarak bir satır ekleyin ve Kaydet butonuna tıklayın.
1.3.3. Jetrik Varlık Ekranı Ayarlarının Yapılması
Ana Menü > POS > Jetrik Varlık Ekranı > Burada mouse’a sağ tıklayarak Düzenleme Modunu aktifleştirin ardından Add Widget‘a tıklayarak Go Order Jetrik Explorer widgetını seçin.
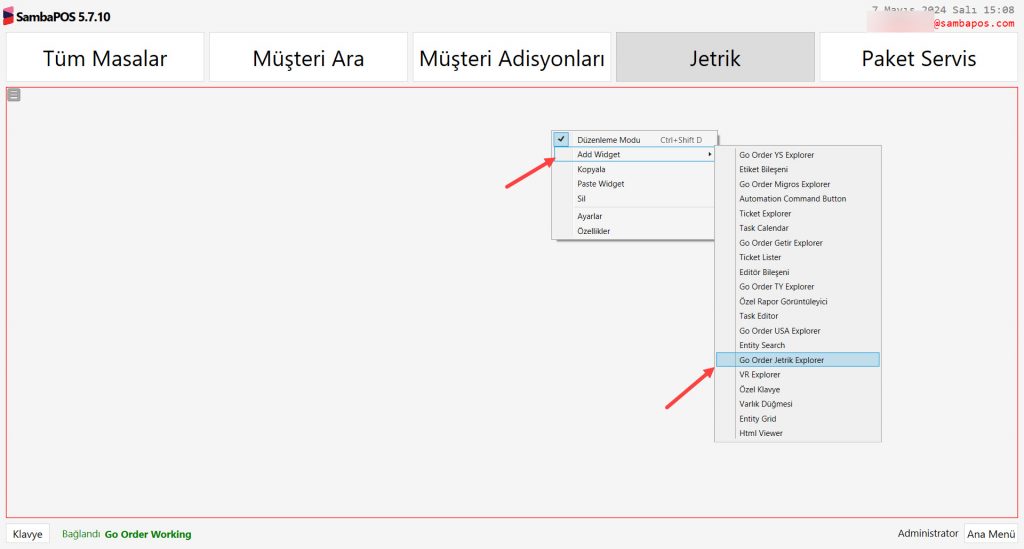
Go Order Jetrik Explorer widget’ını ekledikten sonra ekranın tamamını kaplaması için aşağıdaki görselde gösterilen butona tıklayın.
Bu işlemleri tamamladıktan sonra SambaPOS u PIN girme ekranından da çıkarak bir kereye mahsus kapatıp açmanız gerekmektedir.
1.4. Önemli Notlar
NOT 1:
Jetrik’ten gelen ürünler ile SambaPOS’daki ürünlerin isimlerinin farklı olması durumunda bu ürünler dokümanın 3.3.1. Go Order Jetrik Ayarları adımında Varsayılan Kategori olarak belirlediğiniz kategoriye eklenir.
NOT 2:
SambaPOS’da varsayılan olarak belirlenen kategoriye eklenen bu ürünlerin ilgili Yazdırma Görevlerine eklenerek yazıcılara gönderilmesi sağlanmalıdır.
2. jetrik.com/tr de Kayıt Olma
Önemli Not:
Kayıt işlemini tamamladıktan sonra kayıt olduğunuz eposta adresini destek@sambapos.com a eposta ile bildirmeniz gerekmektedir.
3. panel.jetrik.com da Yapılacak Ayarlar
3.1. Ana Sayfa Ayarları
Burada sağ üst köşede bulunan isminize tıklayarak restoranınızı Açık-Kapalı olarak işaretleyebilir, tema-dil şifre değiştirme gibi işlemleri gerçekleştirebilirsiniz.
3.2. Restoran Kurulumu
3.2.1. Temel Bilgiler Ekranı
Bu ekranda restoranınızın adının ve görselinin websitenizde nasıl görüneceğini belirleyebilirsiniz.
Müşterilerin menüyü görebileceği QR Kodunu da buradan görüntüleyip, indirip, kopyalayabilirsiniz.
Varsayılan Dil kısmından Jetrik Paneliniz için temel dil seçimini yapabilirsiniz.
Birden fazla dilde ürünleriniz varsa Ek Diller kısmından bunları ayarlayabilirsiniz.
3.2.2. Lokasyon Ekranı
Bu ekranda restoranınızın konum bilgilerini girebilirsiniz.
3.2.3. Mutfak Seçimi Ekranı
Bu ekranda restoranınızda müşterilere sunduğunuz mutfak tiplerini belirleyebilirsiniz.
3.2.4. Masalar Ekranı
Bu ekranda Masalarınız için QR kodları indirebilir ve yeni masa ekleyebilirsiniz.
3.2.5. Bilgi Ekranları
Bu ekranda websitenize kişiselleştirilmiş sayfalar ekleyebilirsiniz.
3.2.6. Websitesi Elemanları Ekranı
Bu ekranda websitenizle ilgili ayarları yapabilirsiniz.
3.2.7. Vergiler Ekranı
Bu ekranda vergi ve servis ücretlerini ekleyip düzenleyebilirsiniz.
3.2.8. KDS Ekranı
SambaPOS KDS kullanıyorsanız ilgili ayarları burada yapabilirsiniz.
3.3. Servisler ve Saatler
3.3.1. Gel-Al Ekranı
Restoranınızın Gel-Al servisi varsa ilgili ayarları buradan yapabilirsiniz.
3.3.2. Teslimat Ekranı
Restoranınızın Adrese Teslimat servisi varsa ilgili ayarları buradan yapabilirsiniz.
3.3.3. Mekanda Yemek Ekranı
Restoranınızın Mekanda Yemek servisi varsa ilgili ayarları buradan yapabilirsiniz.
3.3.4. Çalışma Saatleri Ekranı
Restoranınızın Çalışma Saatleriyle ilgili ayarları buradan yapabilirsiniz.
3.3.5. Planlanmış Siparişler Ekranı
Müşterilerinize Planlanmış Sipariş verebilme hizmeti sunuyorsanız ilgili ayarları buradan yapabilirsiniz.
3.3.6. Kapalı Saat Seçenekleri Ekranı
Restoranınızın çalışma saatlerinizin dışında nasıl görüneceğiyle ilgili ayarları buradan yapabilirsiniz.
3.4. Ödeme
3.4.1. Ödemeler Ekranı
Siparişleriniz için yapılan ödemelerinizi bu ekrandan takip edebilirsiniz.
3.4.2. Ödeme Yöntemleri Ekranı
Siparişleriniz için kullanılabilecek ödeme yöntemlerinizi bu ekrandan ayarlayabilirsiniz.
3.4.3. Paynet Payment Ekranı
Siparişleriniz için Paynet Payment seçeneğini kullandırmak istemeniz durumunda bu ekrandan aktive edebilirsiniz.
3.4.4. Paynet Hesap Oluştur Ekranı
Siparişleriniz için Paynet Payment seçeneğini kullandırmak istemeniz durumunda bu ekrandan hesap oluşturabilirsiniz.
3.5. Ödüllendirme
3.5.1. Ayarlar Ekranı
Restoranınız için Ödüllendirme seçeneğini buradan aktive edebilirsiniz.
3.5.2. Puanlar Ekranı
Müşterilerinizin Puan durumlarını buradan takip edebilirsiniz.
3.5.3. Hareketler Ekranı
Kullanıcı seçerek hareket durumlarını buradan takip edebilirsiniz.
3.6. Menü Kurulumu
3.6.1. Menü Ayarları Ekranı
Bu ekranda yeni Kategoriler ve Ürünler ekleyip bunlara görsel seçebilirsiniz.
Menünüzü Jetrik üzerinden manuel oluşturabileceğiniz gibi SambaPOS içerisinden tek tıklamayla SambaPOS daki menünüzün Jetrik’e gönderilmesini de sağlayabilirsiniz;
Ana Menü > Yönetim > SambaPOS Go> Go Order Jetrik > Go Order Jetrik Settings > Menu alanından Jetrikte kullanmak istediğiniz Menüyü seçin > Send Menu butonuna tıklayın > Kaydet‘e tıklayın.
3.6.2. Sipariş Etiketleri Ekranı
Bu ekranda Sipariş Etiketleri oluşturabilirsiniz.
3.6.3. Alerjenler Ekranı
Bu ekranda Alerjenlerle ilgili ayarları yapabilirsiniz.
3.6.4. Menü Listesi Ekranı
Bu ekranda Kategorilerinizi ve Ürünlerinizin nasıl göründüğünü görüntüleyebilirsiniz.
3.6.5. Menü Sıralama Ekranı
Bu ekranda Kategorilerinizi istediğiniz sıraya göre konumlandırabilirsiniz.
3.7. POS Pairing
3.7.1. Menü Eşleştirme Ekranı
Bu ekranda Jetrik deki ürünlerinizi ve porsiyonlarını SambaPOS daki ürünlerinizle eşleştirmeniz gerekmektedir.
3.7.2. Order Tags Eşleştirme Ekranı
Bu ekranda Jetrik deki Sipariş Etiketlerinizi SambaPOS dakilerle eşleştirmeniz gerekmektedir.
3.7.3. Payment Types Eşleştirme Ekranı
Bu ekranda Jetrik deki Ödeme Tiplerini SambaPOS dakilerle eşleştirmeniz gerekmektedir.
3.8. Yorumlar/İletişim
Restoranınızla ilgili yorumları ve iletişim mesajlarını bu ekranda görüntüleyebilirsiniz.
3.9. Müşteriler
Kayıtlı müşterilerinizi bu ekranda görüntüleyebilirsiniz.
3.10. Siparişler
Siparişlerinizin kayıtlarını bu ekranda görüntüleyebilir ve onları yazdırabilirsiniz.