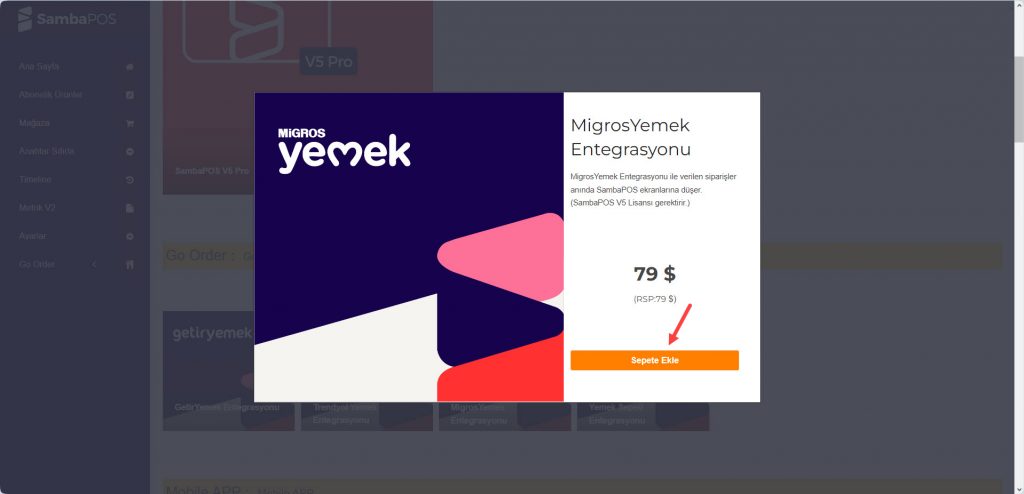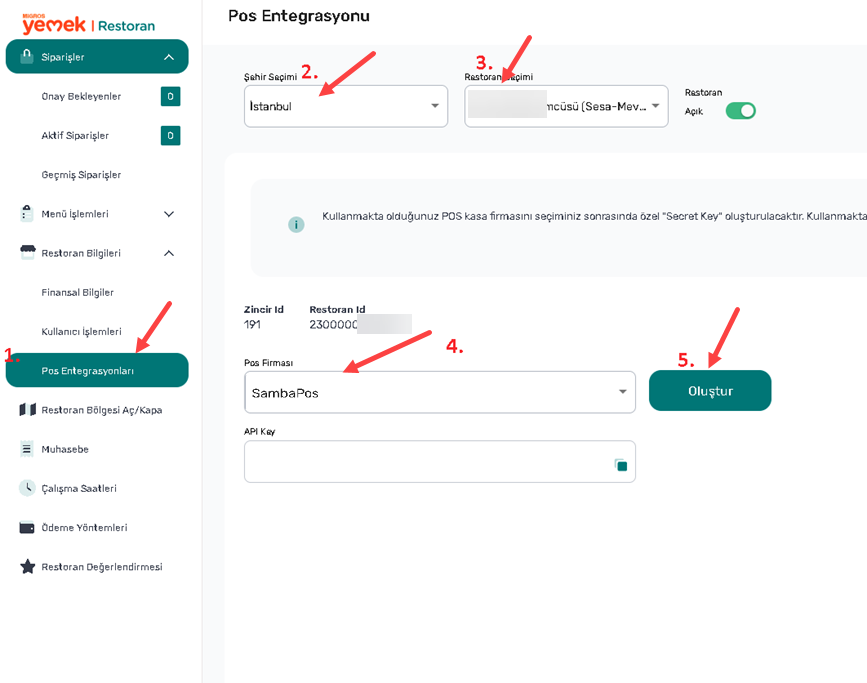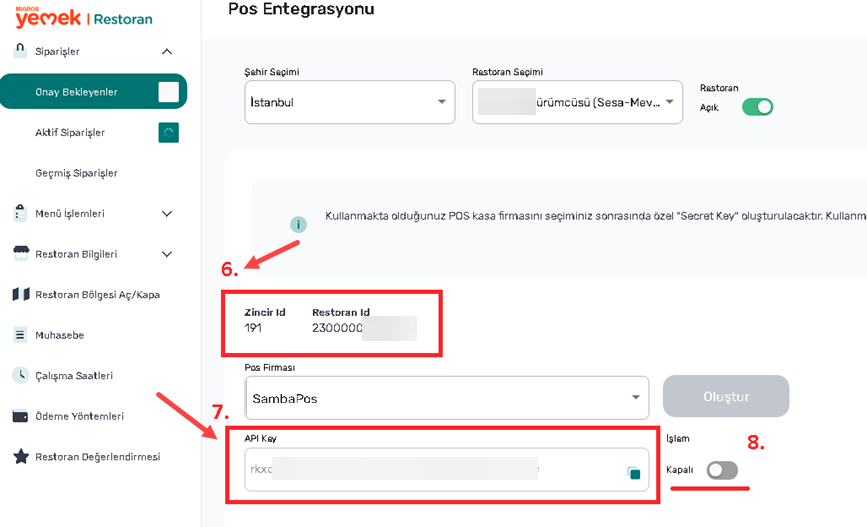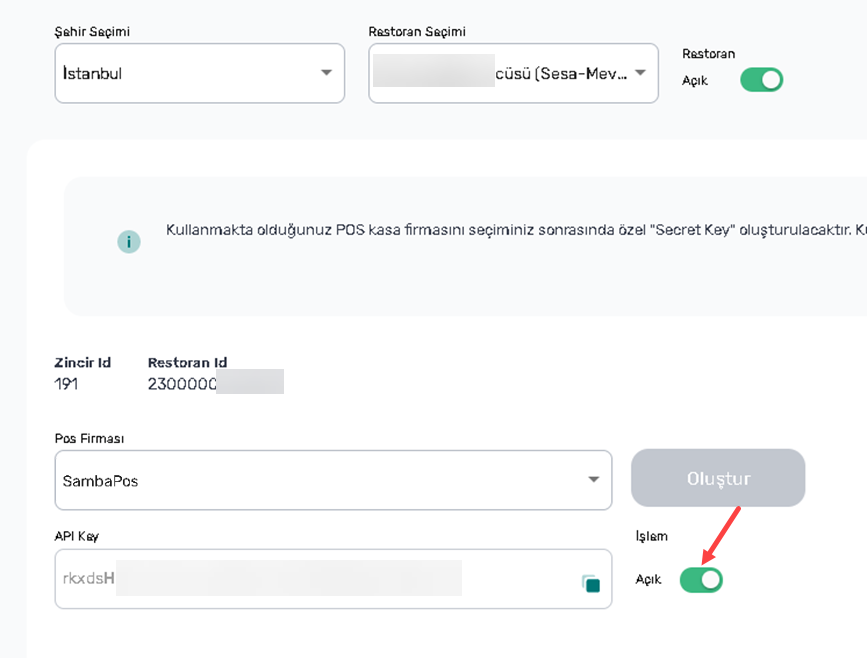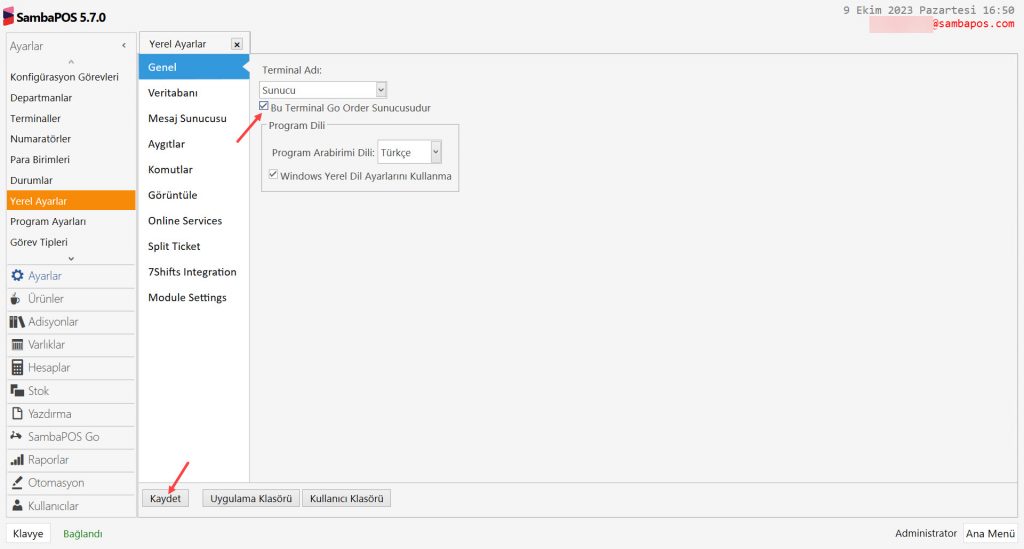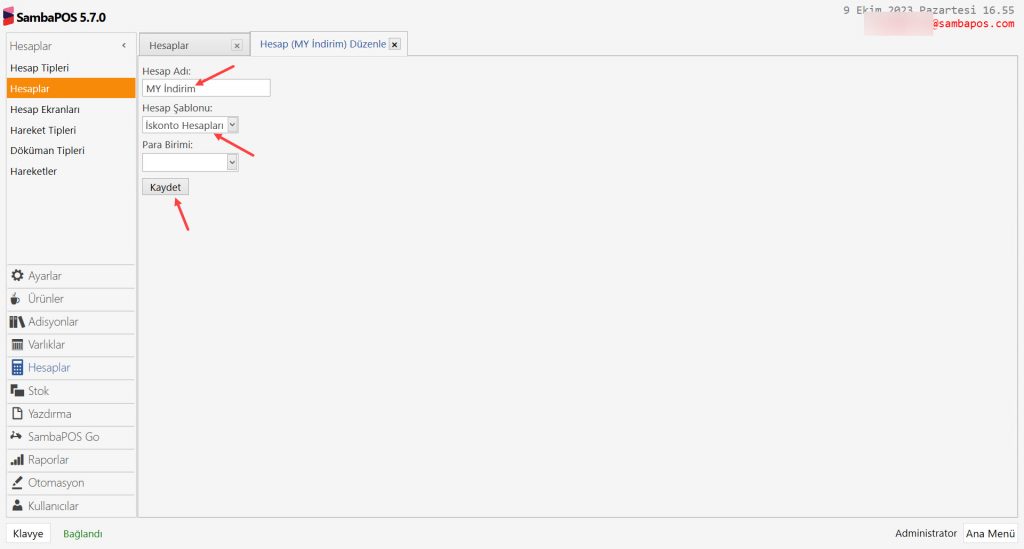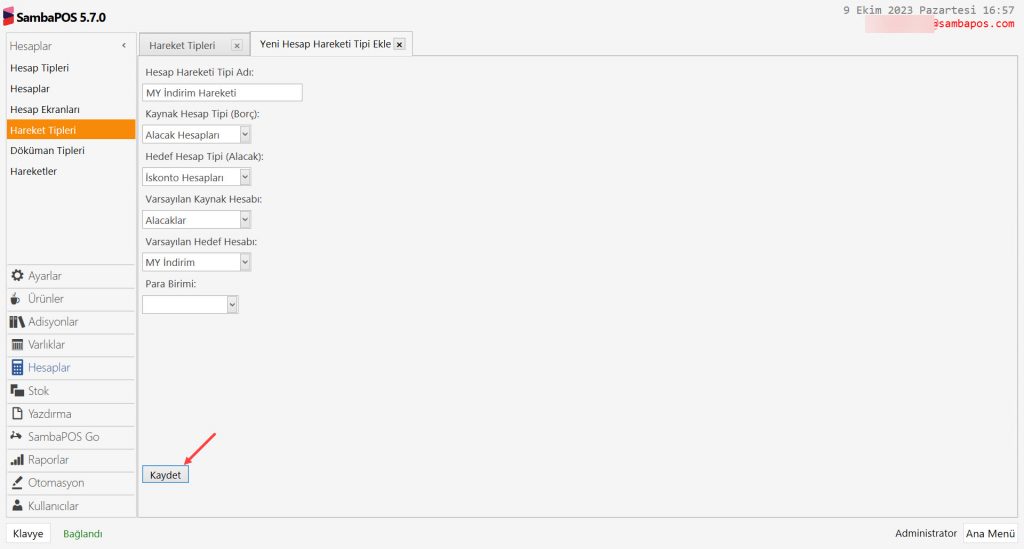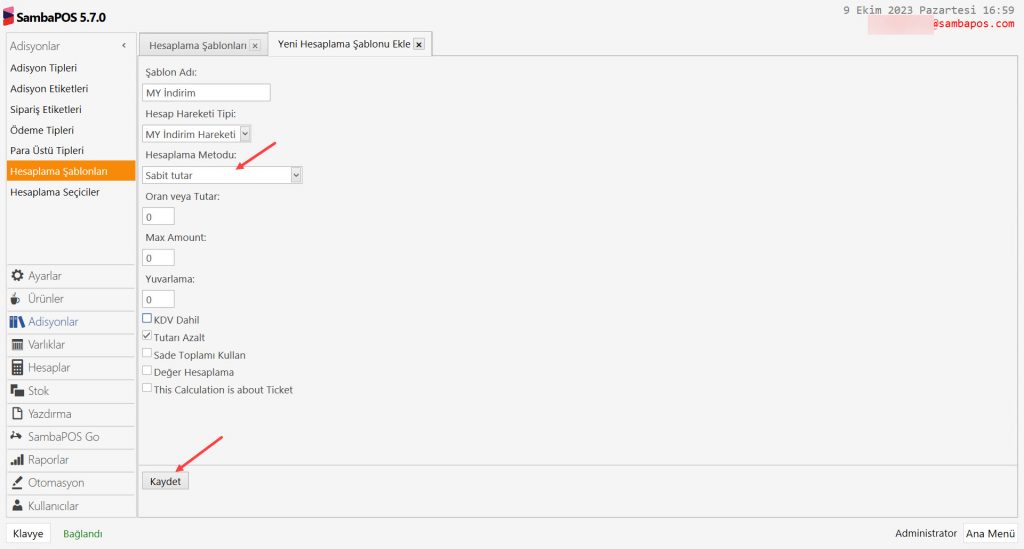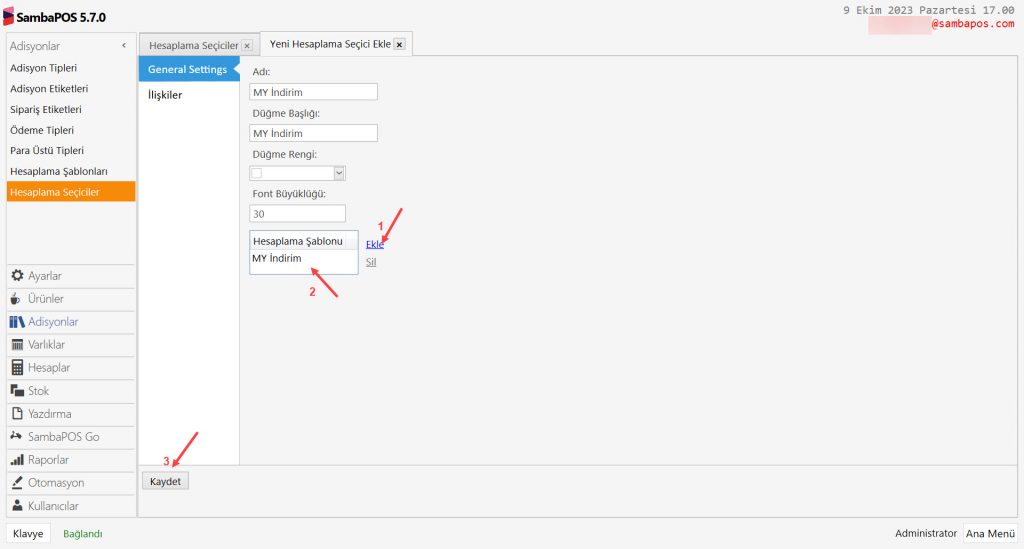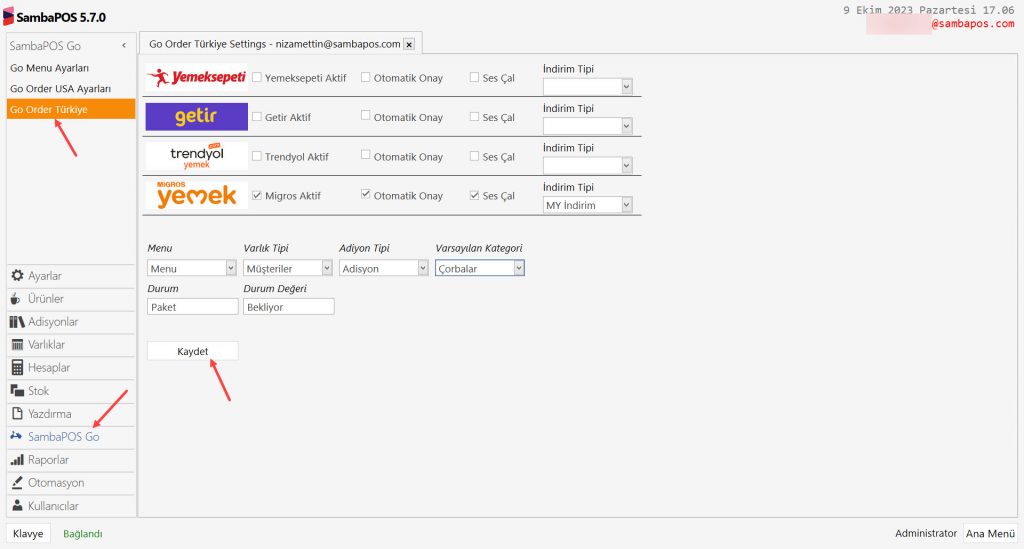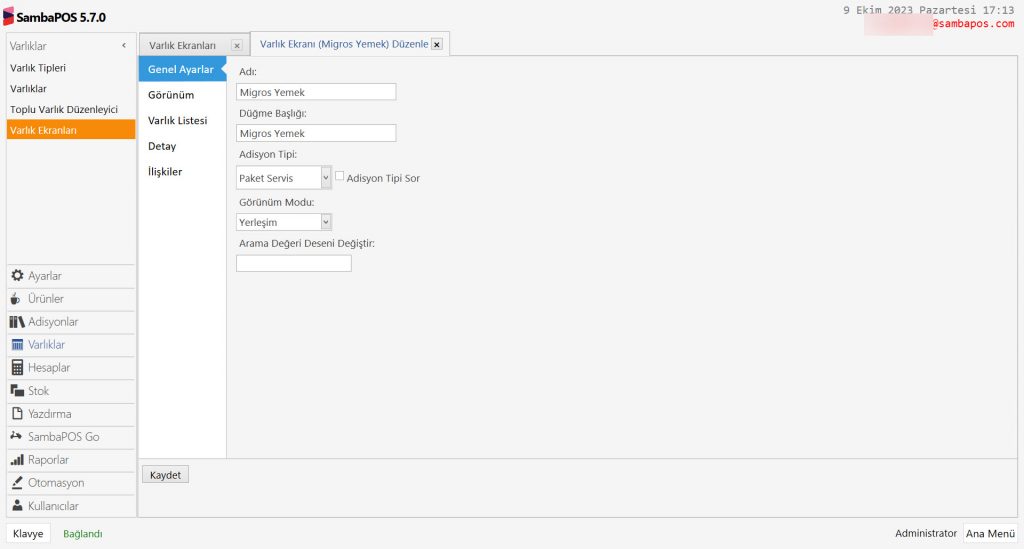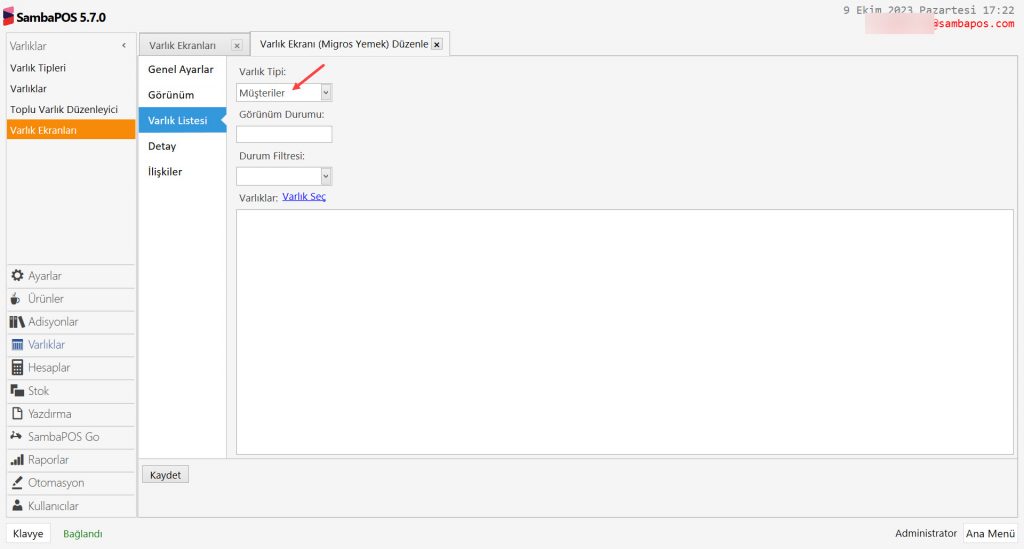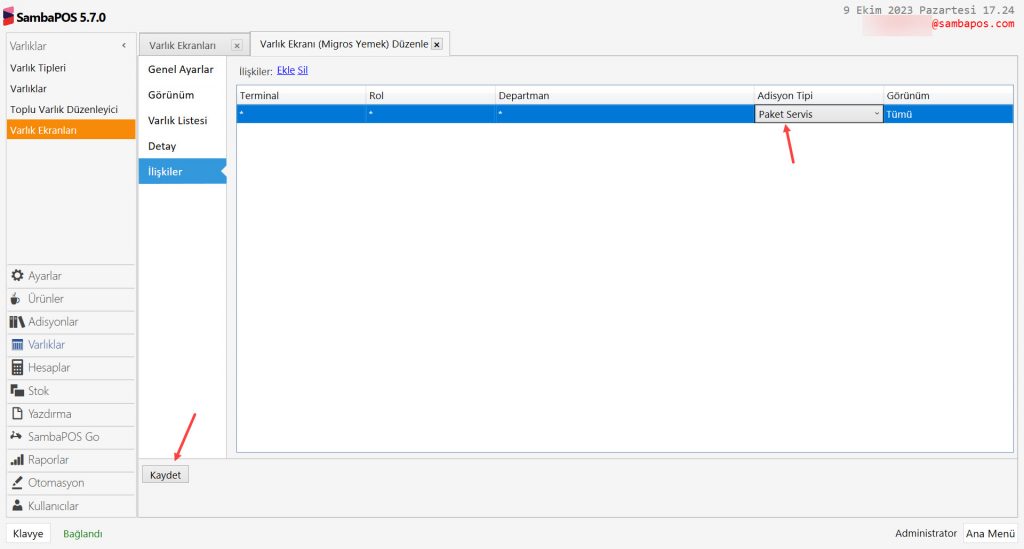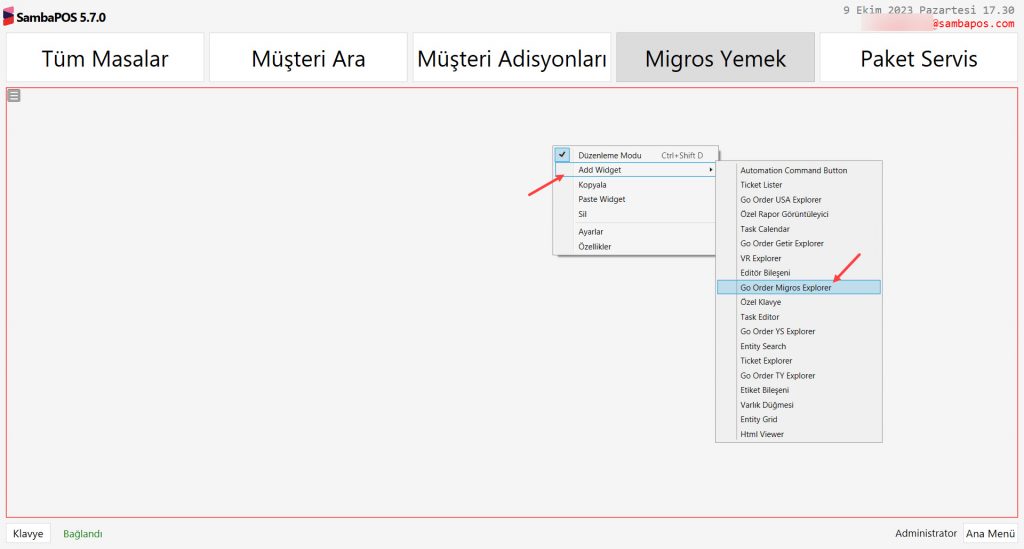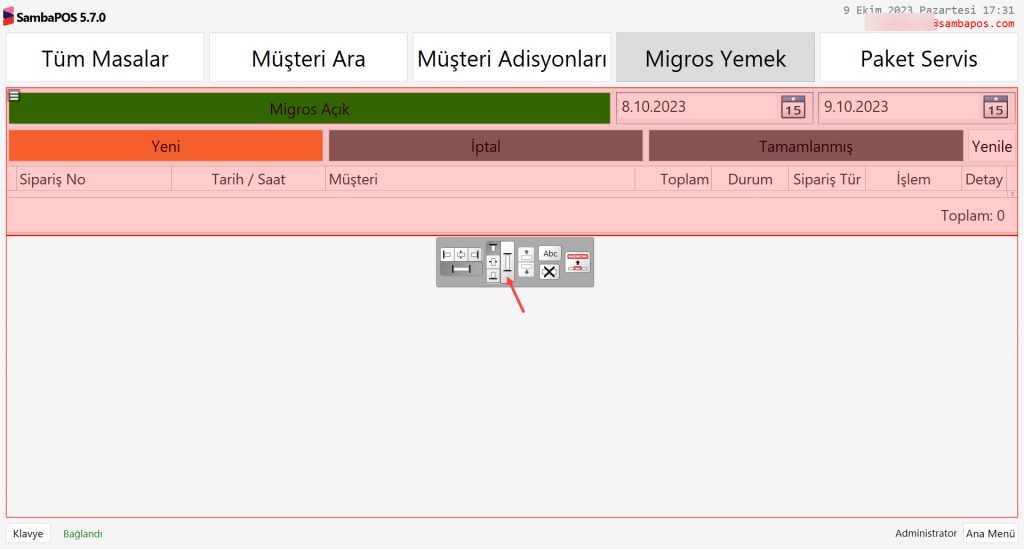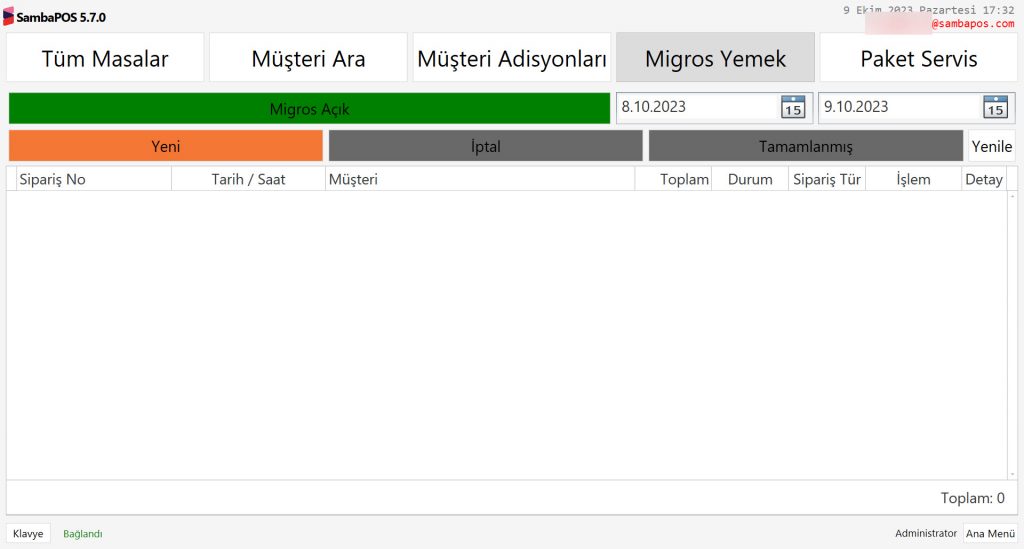6.18. Go Order Migros Yemek Entegrasyonu
Bu dokümanda SambaPOS ile Migros Yemek Entegrasyonunun nasıl yapılacağı anlatılmaktadır.
1. Kurulum Öncesi
1.1. Donanım, İşletim Sistemi ve SambaPOS Gereksinimleri
- SambaPOS 5.7.0 ya da üstü versiyon indirerek kurulur ve lisans aktivasyonu yapılır.
- SambaPOS 5.7.0 ve üzeri için tavsiye edilen ideal işletim sistemi Güncellenmiş bir Windows 10 dur.
- SambaPOS En güncel SQL Express ile çalıştırılmalıdır.
- SQL Server kurulumu için bu linki kullanabilirsiniz.
1.2. Migros Yemek Entegrasyonu Lisans Alımı
cp.sambapos.com kullanıcı kontrol panelinden Migros Yemek Entegrasyonu Lisansı satın alınması gerekmektedir.
1.3. SambaPOS Lisans Aktivasyonu
Migros Yemek Entegrasyonu, SambaPOS Ana Lisansı altında aktif olur. SambaPOS V5 lisansınız ile Migros Yemek lisansınız aynı cp.sambapos.com hesabı içinde olmalıdır.
SambaPOS Lisans aktivasyonu dokümanına buradan ulaşabilirsiniz.
2. Migros Yemek Entegrasyonu için API Key Alınması
- Restoran Menüsünde sol tarafta “Restoran Bilgileri” sekmesi altındaki “Pos Entegrasyonları” ekranına girin.
- Şehir Seçimini yapın.
- Restoran seçimini yapın.
- “Pos Firması” seçeneğinden SambaPOS’u seçin.
- “Oluştur” butonuna tıklayın.
- API Key oluşturduktan sonra bu API Key’i ve Restoran ID nizi destek@sambapos.com adresine göndermeniz gerekmektedir.
İlgili tanımlamaları yaptıktan sonra entegrasyondan operasyon yapılabilmesi için, “İşlem” bilgisini aktif hale getirin.
Eğer entegrasyon tarafında bir hata vb. bir durum söz konusu olur ise, restoranlar “İşlem” bilgisini tekrar pasif hale getirip, Migros Yemek paneli üzerinden işlemlerine devam edebilecekler.
Restoran API Key ve Restoran ID nizi destek@sambapos.com adresine eposta ile göndermeniz gerekmektedir.
3. Migros Yemek ve Tüm Go Order’lar için Ana Makina Belirleme
Go Order üzerinden alınacak tüm siparişler birer özel varlık ekranında çalışacağı için dilediğiniz farklı kullanıcılarda/terminallerde çalışabilirler.
Ancak yeni sipariş uyarılarının hangi bilgisayara geleceği seçilmelidir. Bu ayar seçildiğinde program status barında (SambaPOS da sol alt köşede) yeşil renkte Go Order Working ibaresi de görünecektir.
Ana Menü > Yönetim > Ayarlar > Yerel Ayarlar > Genel > This Terminal is Server kutucuğunu seçin ve Kaydet butonuna tıklayın.
ÖNEMLİ NOT: Go Order Working ibaresinin Go Order Not Working şeklinde görünmesinin olası sebepleri;
- SambaPOS da lisanslama yapılmamıştır
- Migros Yemek Entegrasyonu lisansı yoktur
- Kullanıcı bilgileri CP de tanımlanmamıştır
- İnternet bağlantısı yoktur
4. SambaPOS Gelişmiş Paket Servisi Kurulumu
Halihazırda SambaPOS unuzda Gelişmiş Paket Servis ekranı ayarları yüklü ise bu adımı atlayınız.
Yüklü değilse buradaki dokümanı uygulayabilirsiniz.
5. MY İndirim Hesaplama Şablonu Ekleme
5.1. MY İndirim Hesabı Ekleme
Ana Menü > Yönetim > Hesaplar > Hesaplar > Burada, Hesap Ekle’ye tıklayın.
Hesap Adı: MY İndirim
Hesap Şablonu: İskonto Hesapları
Gerekli ayarları tamamladıktan sonra Kaydet butonuna tıklayın.
5.2. MY İndirim Hesap Hareketi Ekleme
Ana Menü > Yönetim > Hesaplar > Hareket Tipleri > Burada, Hesap Hareketi Ekle’ye tıklayın.
Hesap Hareketi Adı: MY İndirim Hareketi
Kaynak Hesap Tipi (Borç): Alacak Hesapları
Hedef Hesap Tipi (Alacak): İskonto Hesapları
Varsayılan Kaynak Hesabı: Alacaklar
Varsayılan Hedef Hesabı: MY İndirim
Gerekli ayarları tamamladıktan sonra Kaydet butonuna tıklayın.
5.3. MY İndirim Hesaplama Şablonu Ekleme
Ana Menü > Yönetim > Adisyonlar > Hesaplama Şablonları > Burada, Hesaplama Şablonu Ekle’ye tıklayın.
Şablon Adı: MY İndirim
Hesap Hareketi Tipi: MY İndirim Hareketi
Hesaplama Metodu: Sabit Tutar
Tutarı Azalt: Bu kutucuk seçili olmalıdır.
Gerekli ayarları tamamladıktan sonra Kaydet butonuna tıklayın.
5.4. MY İndirim Hesaplama Seçici Ekleme
Ana Menü > Yönetim > Adisyonlar > Hesaplama Seçiciler > Burada, Hesaplama seçici Ekle’ye tıklayın.
Adı: MY İndirim
Düğme Başlığı: MY İndirim
Hesaplama Şablonu: Burada Ekle’ye tıklayıp MY İndirim’i seçin
Gerekli ayarları tamamladıktan sonra Kaydet butonuna tıklayın.
6. Go Order Migros Yemek Ayarları
6.1. Go Order Migros Yemek Ayarları
Ana Menü > Yönetim > SambaPOS Go > Go Order Türkiye > Migros Yemek > Burada, ayarlarınızı aşağıdaki görseldeki gibi yapınız.
Migros Aktif: Seçili olması gerekiyor.
Otomatik Onay: Bu özelliği kullanmak için bu kutucuğu seçmeniz gerekir.
Ses Çal: Sipariş geldiğinde ses çalmasını istiyorsanız bu kutucuğu seçin.
İndirim Tipi: MY İndirim
Menu: Kullanmak istediğiniz Menüyü seçin.
Varlık Tipi: Migros Yemek’ten gelen müşteri bilgilerinin otomatik yazılacağı Varlık Tipidir. Genellikle Müşteriler seçilir.
Adisyon Tipi: Paket Servis için kullandığınız adisyon tipi seçili olacak.
Varsayılan Kategori: Migros Yemek menünüzde olan ancak SambaPOS’da olmayan bir ürünün siparişi geldiğinde varsayılan olarak o ürünü hangi kategoriye aktarılacağının seçildiği alandır.
Durum ve Durum Değeri: Oluşacak olan adisyon belgesinin ilk durumu burada belirlenir. Örneğin Paket: Bekliyor gibi.
Gerekli ayarları tamamladıktan sonra Kaydet butonuna tıklayın.
6.2. Migros Yemek Varlık Ekranının Eklenmesi
Ana Menü > Yönetim > Varlıklar > Varlık Ekranları > Burada, Varlık Ekranı Ekle‘ye tıklayın.
Genel Ayarlar Sekmesi;
Adı: Migros Yemek
Düğme Başlığı: Migros Yemek
Adisyon Tipi: Paket Servis
Görünüm Modu: Yerleşim
Varlık Listesi Sekmesi;
Varlık Tipi: Müşteriler
İlişkiler Sekmesi;
Burada Ekle‘ye tıklayarak bir satır ekleyin ve Kaydet butonuna tıklayın.
6.3. Migros Yemek Varlık Ekranı Ayarlarının Yapılması
Ana Menü > POS > Migros Yemek Varlık Ekranı > Burada mouse’a sağ tıklayarak Düzenleme Modunu aktifleştirin ardından Add Widget‘a tıklayarak Go Order Migros Explorer widgetını seçin.
Go Order Migros Explorer widget’ını ekledikten sonra ekranın tamamını kaplaması için aşağıdaki görselde gösterilen butona tıklayın.
Bu işlemleri tamamladıktan sonra SambaPOS u PIN girme ekranından da çıkarak bir kereye mahsus kapatıp açmanız gerekmektedir.
7. Go Order Migros Yemek Entegrasyon Yazıcı Tagleri
Go Order Migros Yemek Entegrasyonuyla ilgili şablonunuzda kullanabileceğiniz tagleri buradaki dokümandan inceleyebilirsiniz.
8. Önemli Notlar
NOTE 1:
Migros Yemekten gelen ürünler ile SambaPOS’daki ürünlerin isimlerinin farklı olması durumunda bu ürünler dokümanın 6.1. Go Order MY Ayarları adımında Varsayılan Kategori olarak belirlediğiniz kategoriye eklenir.
NOTE 2:
SambaPOS’da varsayılan olarak belirlenen kategoriye eklenen bu ürünlerin ilgili Yazdırma Görevlerine eklenerek yazıcılara gönderilmesi sağlanmalıdır.