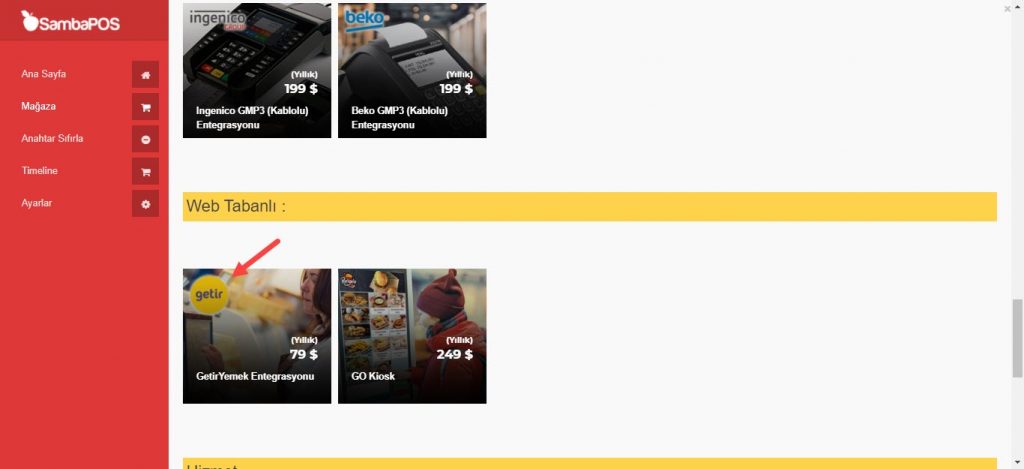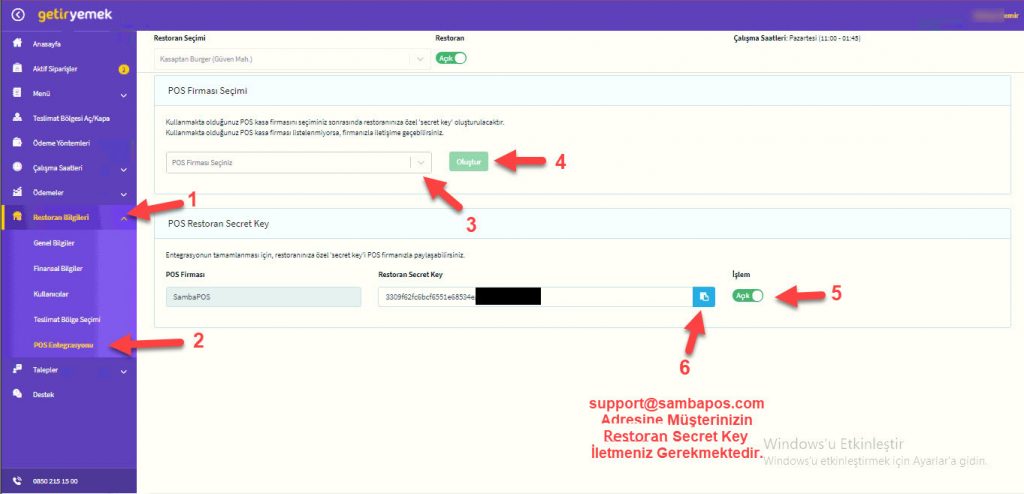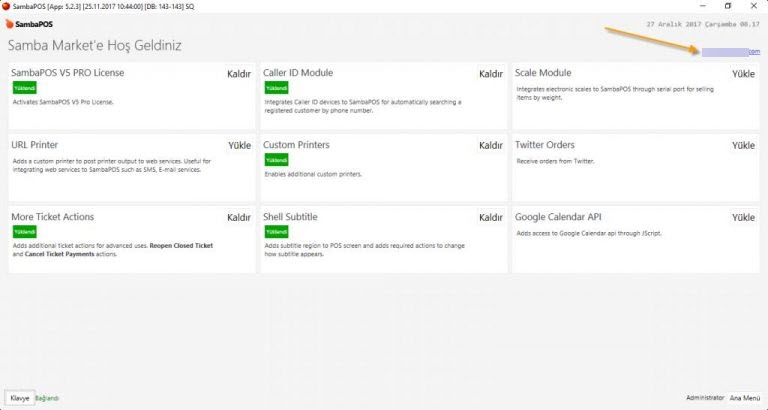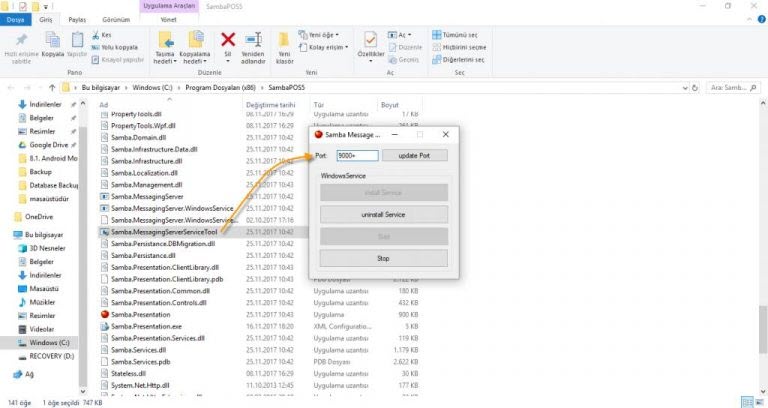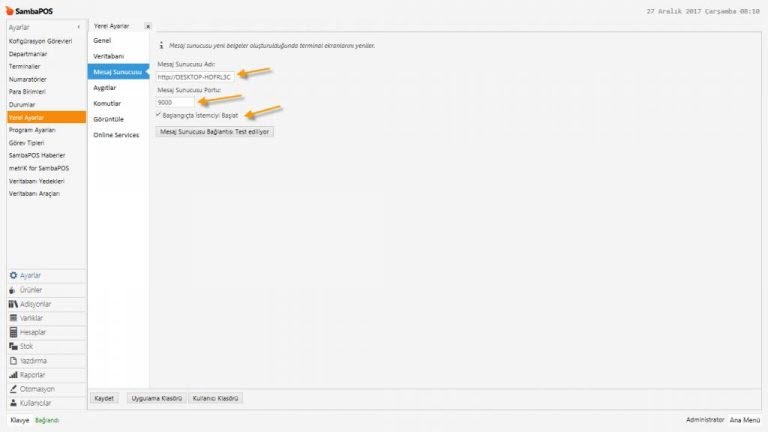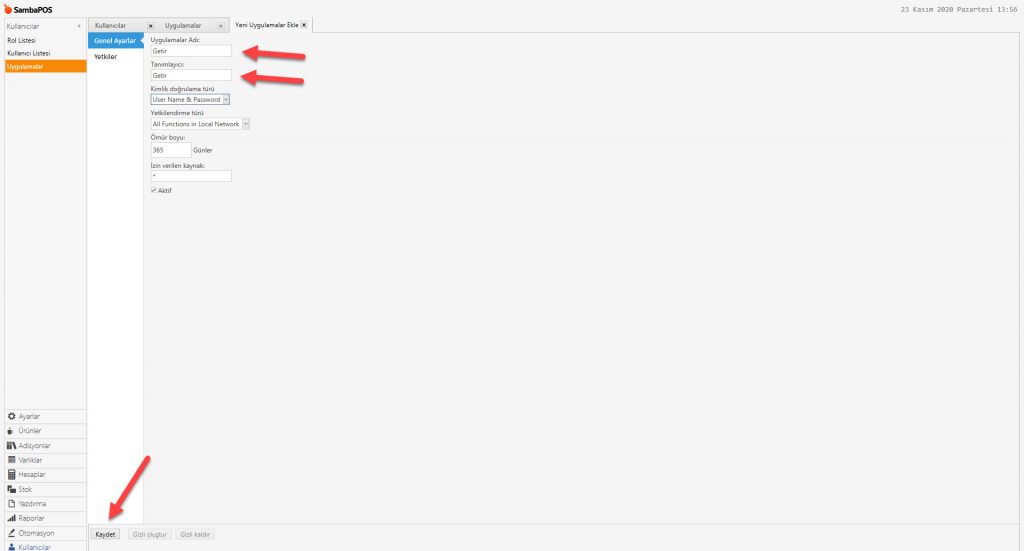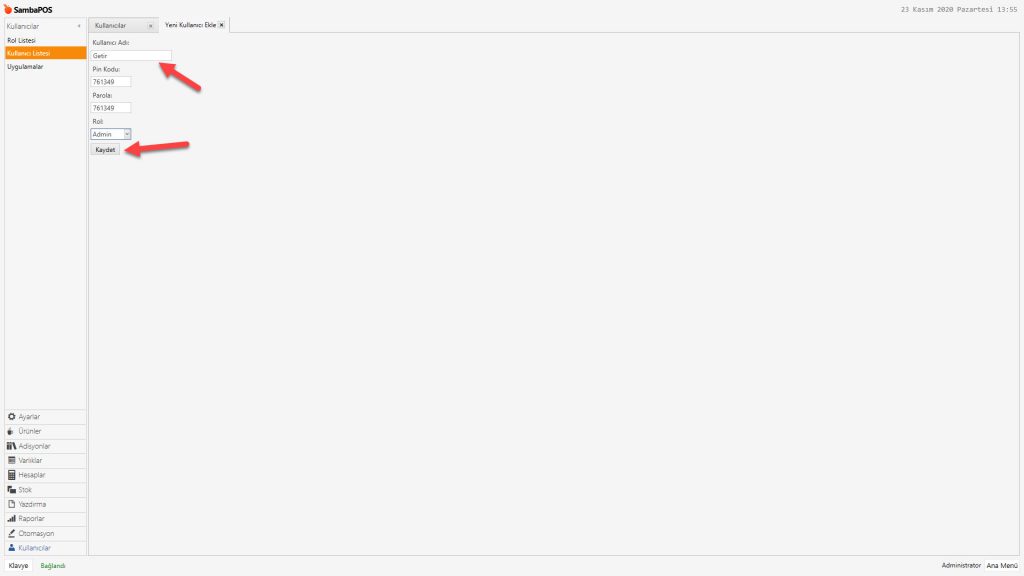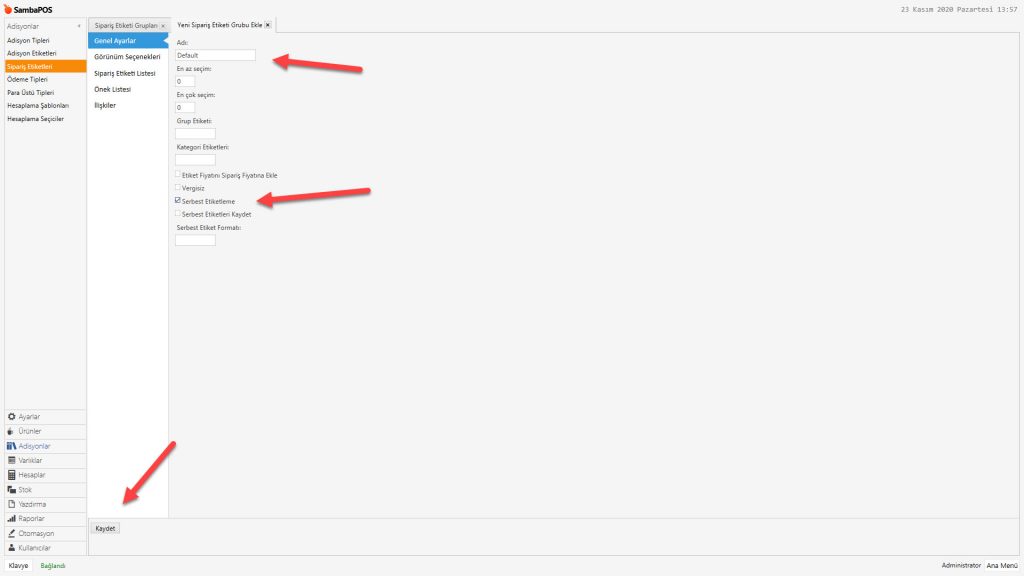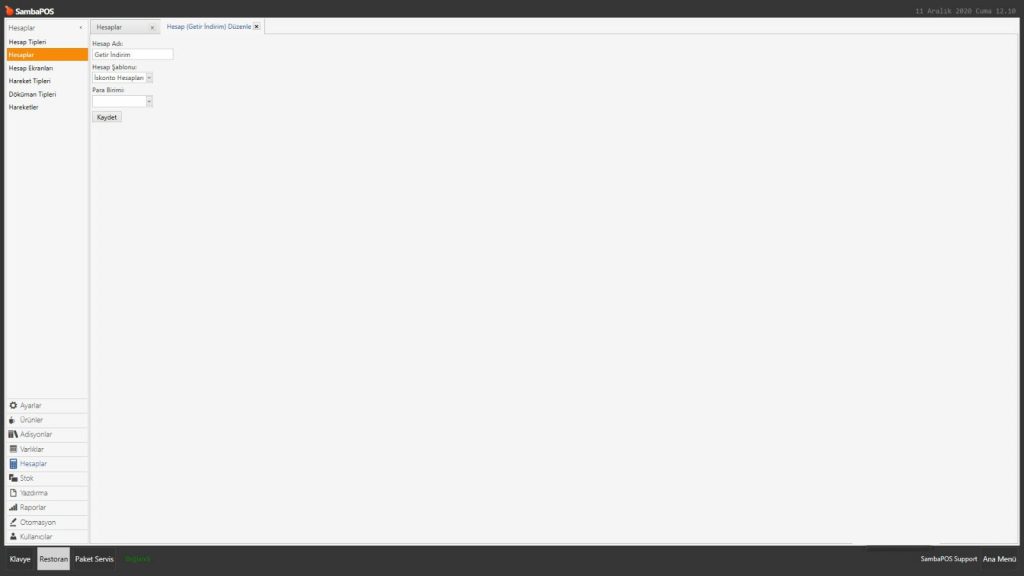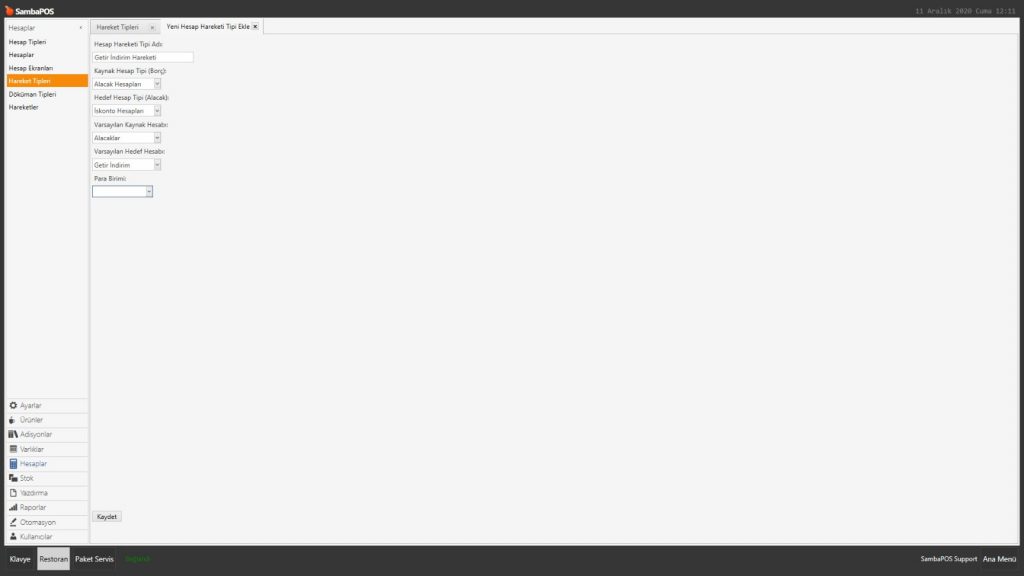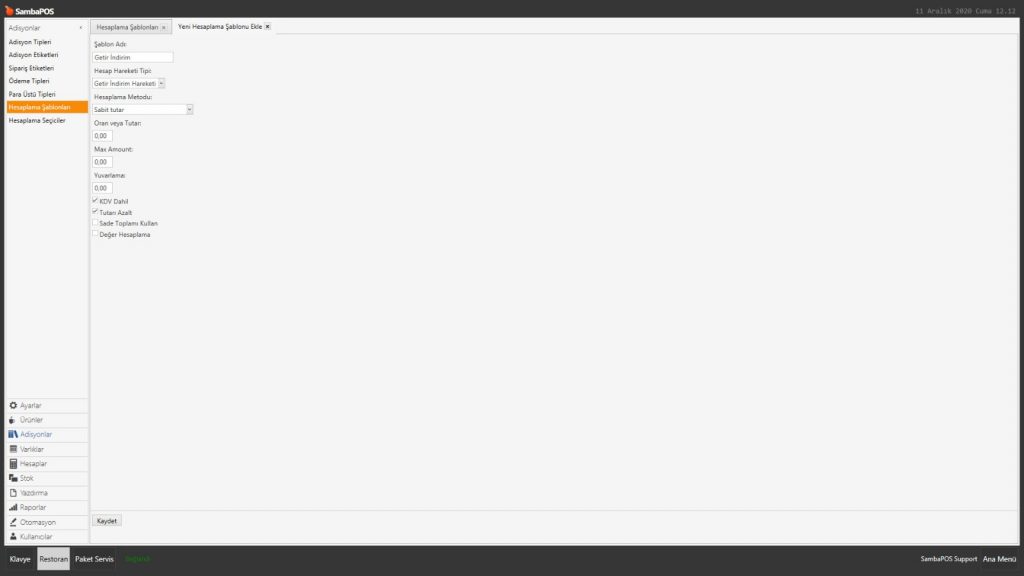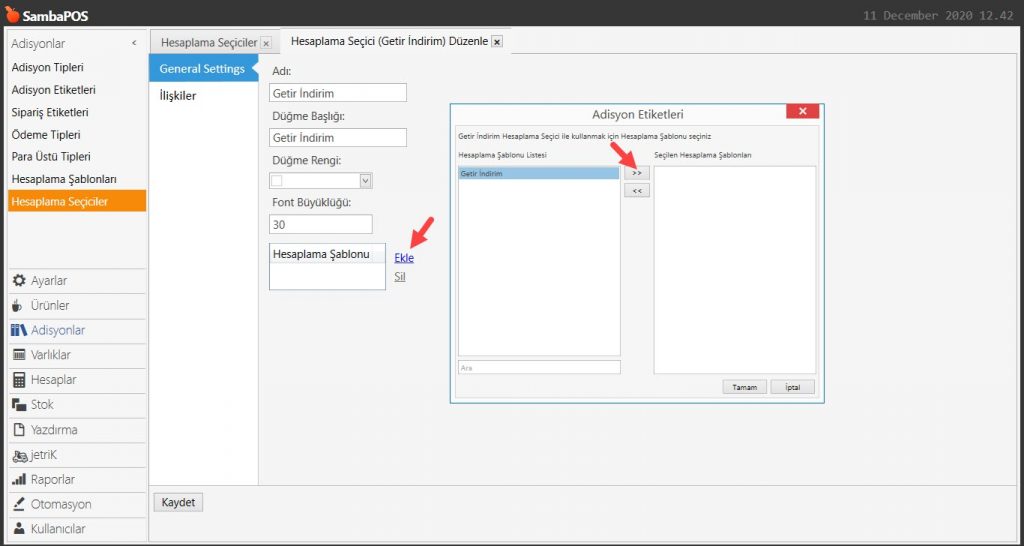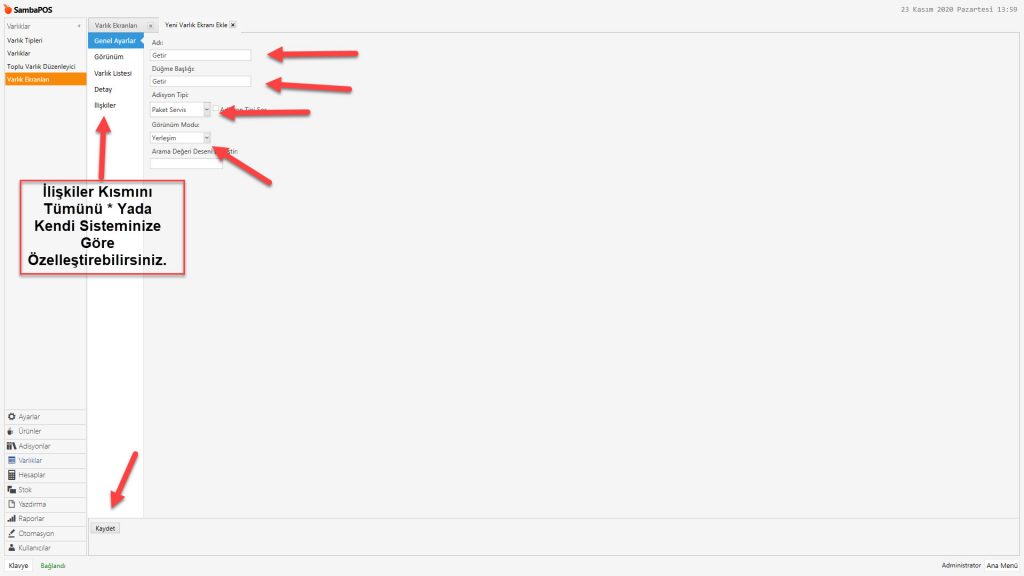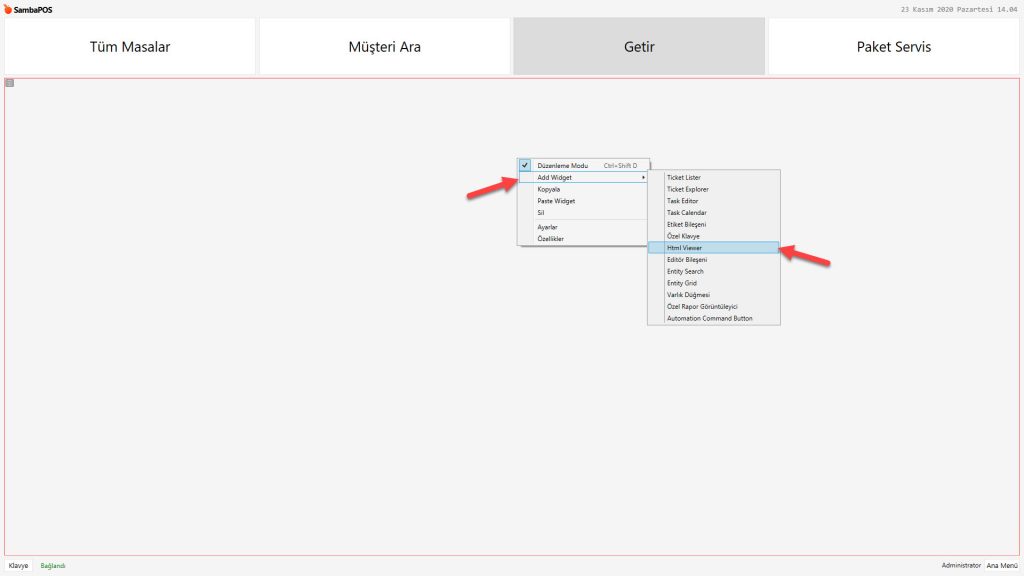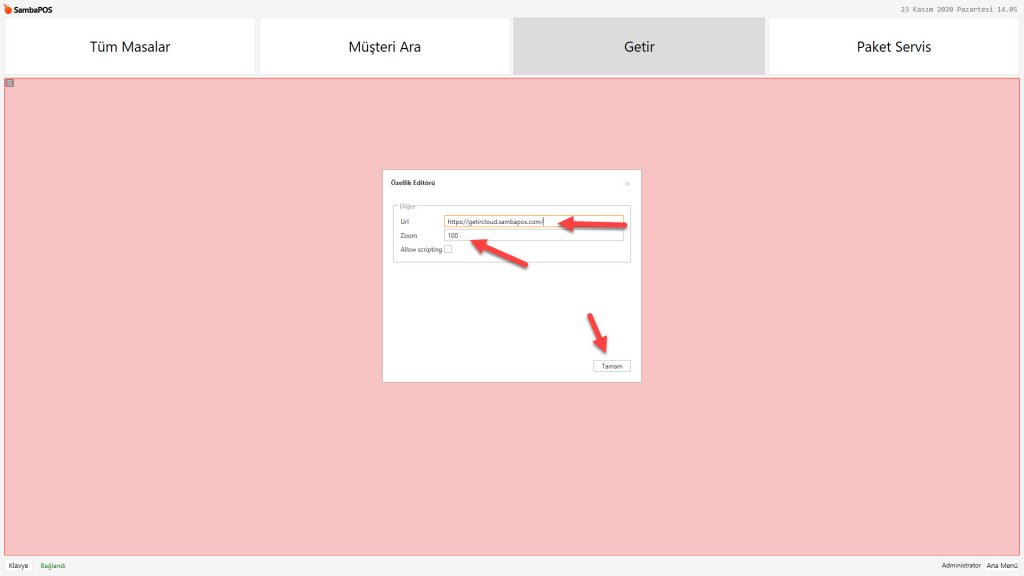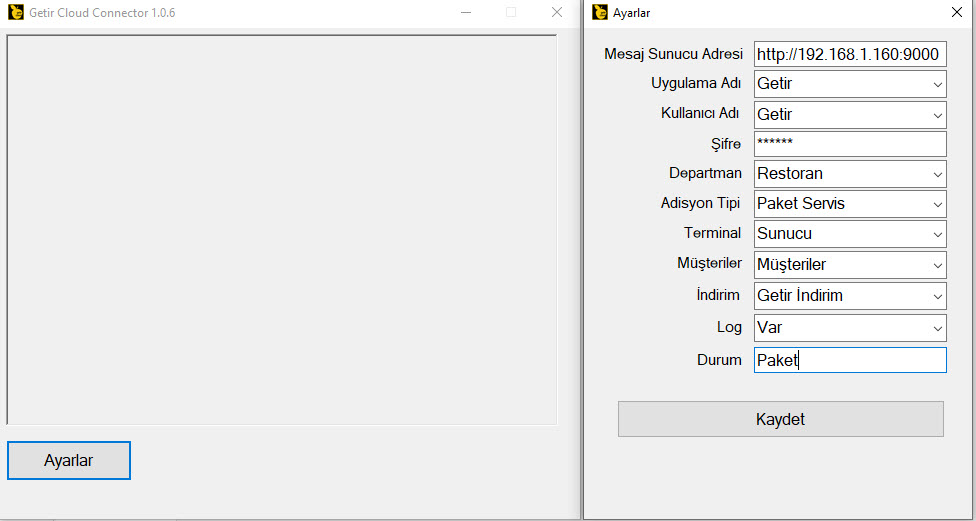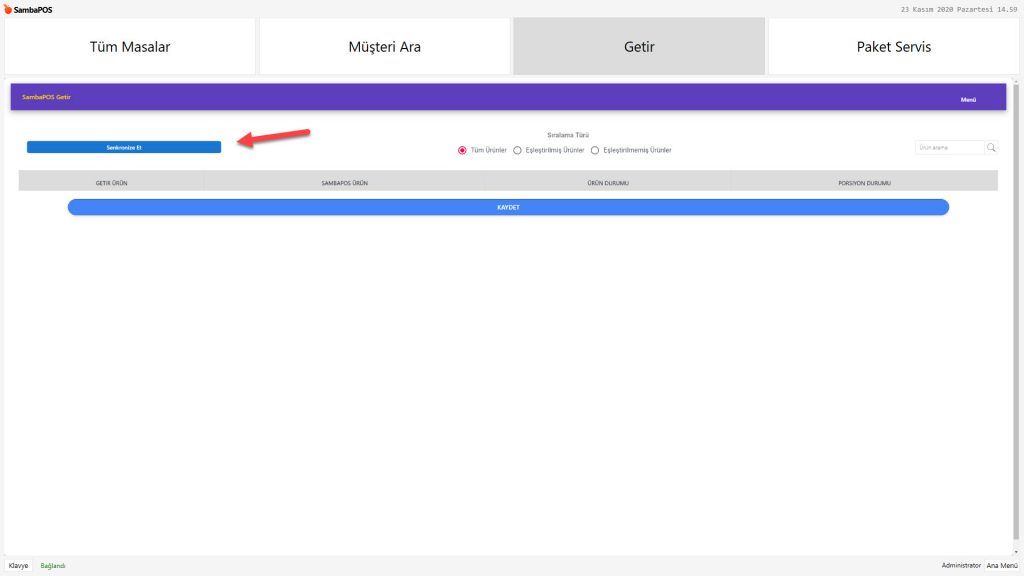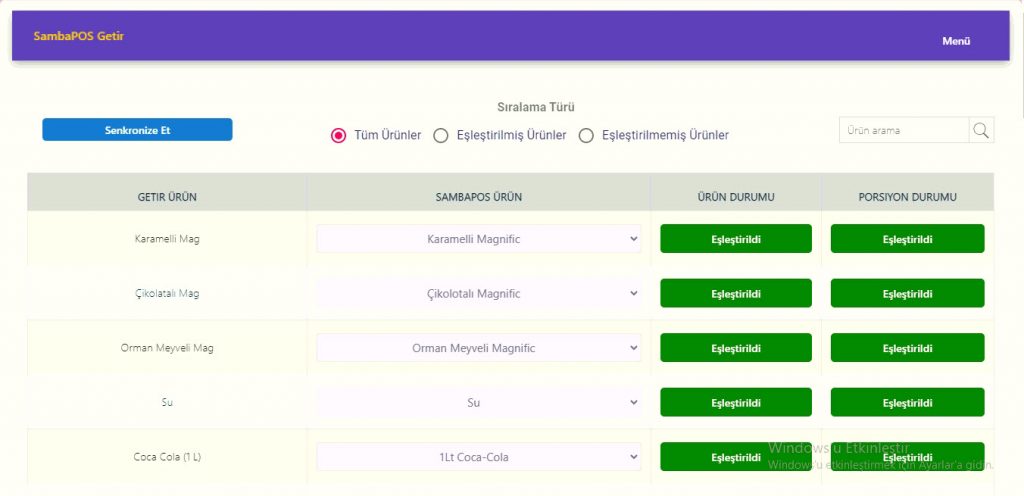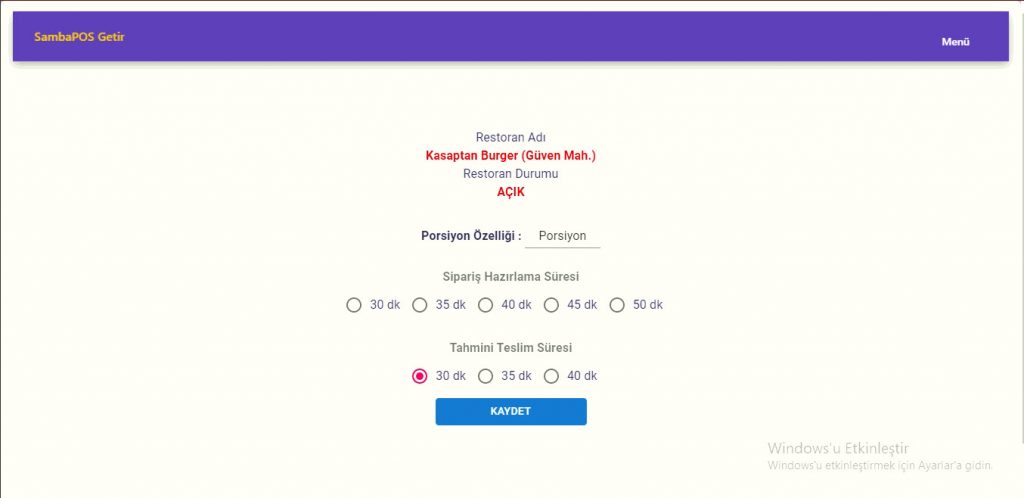6.11. Getir Yemek Entegrasyon Kurulumu
Bu ürün artık desteklenmemektedir. Yeni versiyon için buradaki linke tıklayabilirsiniz.
Bu dokümanda SambaPOS’da Getir Yemek Entegrasyonu’nun nasıl yapılacağı anlatılmaktadır.
Doküman Dizini:
1. Kurulum Öncesi
1.1. Donanım, İşletim Sistemi ve SambaPOS Yeterlilikleri
1.2. Getir Yemek SambaPOS Lisans ve Aktivasyon Onayı
1.3. SambaPOS Lisans Aktivasyon Onayı Lisans Sıfırlama
2. Getir Yemek Secret Key Aktivasyonu
2.1. Getir Yemek API Aktivasyon Talebi
3. SambaPOS Ayarları
3.1. SambaPOS Lisans Aktivasyon Kontrolü
3.2. Mesaj Sunucu Ayarları
3.2.1. SambaPOS Mesaj Sunucu Servis Aracı Exe Ayarları
3.2.2. SambaPOS Yönetim Mesaj Sunucu Ayarları
3.3. SambaPOS Gelişmiş Paket Servisi Kurulumu
3.4. SambaPOS Uygulama Ekleme
3.5. SambaPOS Kullanıcı Oluşturma
3.6. SambaPOS’da Default Adında Sipariş Etiketi Oluşturma
3.7. SambaPOS’da Getir İndirim Adında Buton Ekleme
3.8. SambaPOS’da Varlık Ekranı Ekleme
3.9. SambaPOS’da Varlık Ekranı Düzenleme
4. Getir Cloud Connector Ayarları
5. Getir Yemek Entegrasyon Ayarları
5.1. Menü Eşleştirme
5.2. Getir Restoran Ayarları
1. Kurulum Öncesi
1.1. Donanım, İşletim Sistemi ve SambaPOS Yeterlilikleri
- Bilgisayar Özellikleri;
a) Minimum J1900 işlemci
b) En az 4 GB Ram
c) SSD disk
- En son sürüm Microsoft SQL Express Server veritabanı kurulu olmalıdır.
- SambaPOS 5.3.0 versiyon indirerek kurulur ve lisans aktivasyonu yapılır.
1.2. Getir Yemek SambaPOS Lisans ve Aktivasyon Onayı
SambaPOS Bayi, kullanıcı kontrol panelinden bir Getir Yemek Entegrasyonu Lisansı satın alabilir. (cp.sambapos.com)
Getir Yemek uygulaması indirmek için: Getir Yemek Uygulamasını İndir
1.3. Bilgisayara Sabit IP verilmesi;
İşlemlere başlamadan önce ilk olarak Getir Yemek Entegrasyonunu kuracağınız bilgisayara Sabit IP vermeniz gerekmektedir.
2. Getir Yemek Restoran Secret Key
2.1. Getir Yemek Restoran Secret Key’in SambaPOS’a Gönderilmesi
SambaPOS V5 Pro lisansının kayıtlı olduğu epostadan Restoran Secret Key’in support@sambapos.com a gönderilmesi gerekmektedir.
https://restoran.getiryemek.com/ sayfasına giriş yapın > Restoran Bilgileri > POS Entegrasyonu bölümünde bulunan Restoran Secret Key’i lisans eposta adresinden support@sambapos.com‘ a gönderin.
3. SambaPOS Ayarları
3.1. SambaPOS Lisans Aktivasyon Kontrolü
SambaPOS Ana Lisans durumu kontrol edilir.
3.2. Mesaj Sunucu Ayarları
3.2.1. Mesaj Sunucu Servis Aracı Exe Ayarları
C:\Program Files (x86)\SambaPOS5\Samba.MessagingServerServiceTool.exe çalıştırılır.
Port: 9000+
Not: Port mutlaka 9000+ olmalıdır.
3.2.2. SambaPOS Yönetim Mesaj Sunucu Ayarları
Yönetim > Ayarlar > Yerel Ayarlar > Mesaj Sunucu
Mesaj Sunucusu Adı: http://SambaPOS V5 yüklü bilgisayarın adı
ya da http://SambaPOS V5 yüklü bilgisayarın IP’si
Mesaj Sunucusu Portu: 9000
Başlangıçta istemciyi Başlat: [X] (Seçili olmalı)
3.3. SambaPOS Gelişmiş Paket Servisi Kurulumu
Not: Hali hazırda SambaPOS’unuzda Gelişmiş Paket Servis Ekranı mevcut ise bu adımı atlayınız.
SambaPOS Gelişmiş Paket Servis Ekranı dokümanına Buradan ulaşabilirsiniz.
3.4. SambaPOS’da Uygulama Ekleme
Ana Menü > Yönetim > Kullanıcılar > Uygulamalar > Burada Uygulamalar Ekle‘ye tıklayın.
Uygulamalar Adı: Getir
Tanımlayıcı: Getir
Kimlik Doğrulama Türü: User Name & Password
Yetkilendirme Türü: All Functions in Local Network
Ömür Boyu: 365
İzin Verilen Kaynak: *
Aktif: Bu kutucuk seçili olmalı.
İlgili düzenlemeleri tamamladıktan sonra Kaydet butonuna tıklayın.
3.5. SambaPOS’da Kullanıcı Ekleme
Ana Menü > Yönetim > Kullanıcılar > Kullanıcı Listesi > Burada Kullanıcı Ekle‘ye tıklayın.
Kullanıcı Adı: Getir
Pin Kodu: 761349 (Her hangi bir şifreyi kullanabilirsiniz.)
Parola: 761349 (Her hangi bir parolayı kullanabilirsiniz.)
Rol: Admin
İlgili düzenlemeleri tamamladıktan sonra Kaydet butonuna tıklayın.
3.6. SambaPOS’da Default Adında Sipariş Etiketi Ekleme
Ana Menü > Yönetim > Adisyonlar > Sipariş Etiketleri > Burada Sipariş Etiketi Grubu Ekle‘ye tıklayın.
Adı: Default
Serbest Etiketleme: Bu kutucuk seçili olmalı.
İlgili düzenlemeleri tamamladıktan sonra Kaydet butonuna tıklayın.
3.7. SambaPOS’da Getir İndirim Adında Buton Ekleme
3.7.1. Getir İndirim Hesabı Ekleme
Ana Menü > Yönetim > Hesaplar > Hesaplar > Burada Hesap Ekle‘ye tıklayın.
Hesap Adı: Getir İndirim
Hesap Şablonu: İskonto Hesapları
İlgili düzenlemeleri tamamladıktan sonra Kaydet butonuna tıklayın.
3.7.2. Getir İndirim Hesap Hareketi Ekleme
Ana Menü > Yönetim > Hesaplar > Hareket Tipleri > Burada Hesap Hareketi Tipi Ekle‘ye tıklayın.
Hesap Hareketi Tipi Adı: Getir İndirim Hareketi
Kaynak Hesap Tipi (Borç): Alacak Hesapları
Hedef Hesap Tipi (Alacak): İskonto Hesapları
Varsayılan Kaynak Hesabı: Alacaklar
Varsayılan Hedef Hesabı: Getir İndirim
İlgili düzenlemeleri tamamladıktan sonra Kaydet butonuna tıklayın.
3.7.3. Getir İndirim Hesaplama Şablonu Ekleme
Ana Menü > Yönetim > Adisyonlar > Hesaplama Şablonları > Burada Hesaplama Şablonu Ekle‘ye tıklayın.
Şablon Adı: Getir İndirim
Hesap Hareket Tipi: Getir İndirim Hareketi
Hesaplama Metodu: Sabit Tutar
KDV Dahil: Seçili olmalıdır.
Tutarı Azalt: Seçili olmalıdır.
İlgili düzenlemeleri tamamladıktan sonra Kaydet butonuna tıklayın.
3.7.4. Getir İndirim Hesaplama Seçici Ekleme
Ana Menü > Yönetim > Adisyonlar > Hesaplama Seçiciler > Burada Hesaplama Seçici Ekle‘ye tıklayın.
Adı: Getir İndirim
Düğme Başlığı: Getir İndirim
Hesaplama Şabonu: Ekle‘ye tıklayıp hesaplama listesinden Getir İndirimi‘ni seçin.
İlişkiler Sekmesi;
İlişkiler sekmesi boş bırakılacak.
İlgili düzenlemeleri tamamladıktan sonra Kaydet butonuna tıklayın.
3.8. SambaPOS’da Varlık Ekranı Ekleme
Ana Menü > Yönetim > Varlıklar > Varlık Ekranları > Burada Varlık Ekranı Ekle‘ye tıklayın.
Adı: Getir
Düğme Başlığı: Getir
Adisyon Tipi: Paket Servis
Görünüm Modu: Yerleşim
İlişkiler Sekmesi‘ndeki bölümlerin tümünü * olarak bırakabilirsiniz yada kendi isteğinize göre değiştirebilirsiniz.
İlgili düzenlemeleri tamamladıktan sonra Kaydet butonuna tıklayın.
3.9. SambaPOS’da Varlık Ekranı Düzenleme
Ana Menü > POS > Getir Varlık Ekranı >Burada Getir Varlık Ekranında iken sağ tıklayıp Düzenleme Modu‘nu aktifleştirin ardından Add Widget‘e tıklayıp HTML Viewer‘ı seçin.
HTML Viewer’ı ekledikten sonra üzerine gelip sonra sağ tıklayıp Ayarlar’ı seçin.
URL: https://getircloud.sambapos.com/
Zoom: 100
Allow Scripting: Seçili olmayacak.
Gerekli bilgileri girdikten sonra Tamam’ı seçip sağ tıklayarak Düzenleme Modu‘nu kapattığımızda yapılan değişiklikleri kaydetmiş olacağız.
4- Getir Cloud Connector Ayarları
Uygulamayı buradan indirip çalıştırın ve ardından sol altta bulunan Ayarlar butonuna tıklayın.
Mesaj Sunucu Adresi: İlk başta bilgisayara verdiğiniz IP adresini http://192.168.1.160:9000(Örnek) şeklinde yazın ve Kaydet‘e basıp kapanmasını sağlayın.
Uygulamayı tekrar açın;
Uygulama Adı: Getir
Kullanıcı Adı: Getir
Şifre: SambaPOS’da oluşturduğunuz Getir adlı kullanıcı için verdiğiniz şifreyi yazın.
Departman: Paket Servis ve Getirin bulunduğu Departmanı seçin.
Adisyon Tipi: Paket Servis ve Getirin bulunduğu Adisyon Tipini seçin.
Terminal: Sunucu
Müşteriler: Müşteriler Varlık Tipinin SambaPOS’daki karşılığını seçin.
İndirim: Getir İndirim
Log: Getir siparişlerinde oluşabilecek hataların takibini sağlamak için Log kısmını Var olarak seçin.
Durum: Paket (Paket Serviste kullandığınız durumu manuel olarak yazın.)
Gerekli bilgileri girdikten sonra Kaydet‘e tıklayın.
5. Getir Yemek Entegrasyon Ayarları
5.1. Menü Eşleştirme