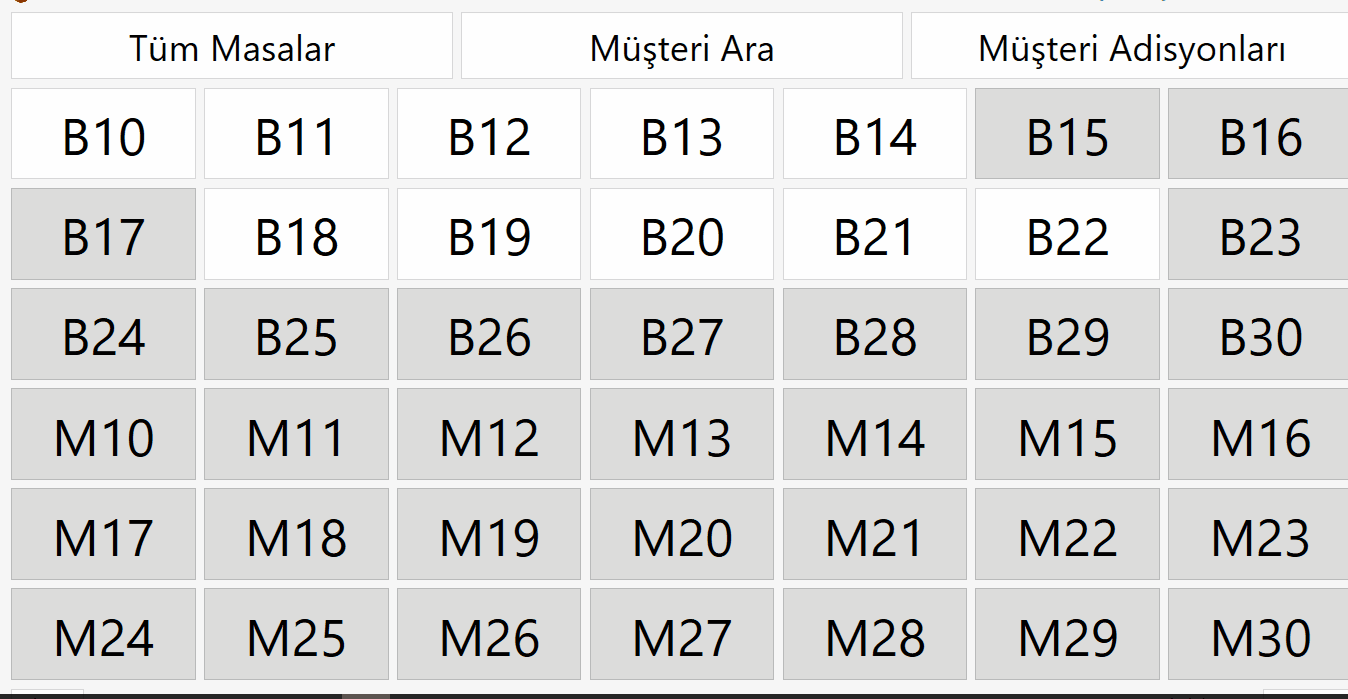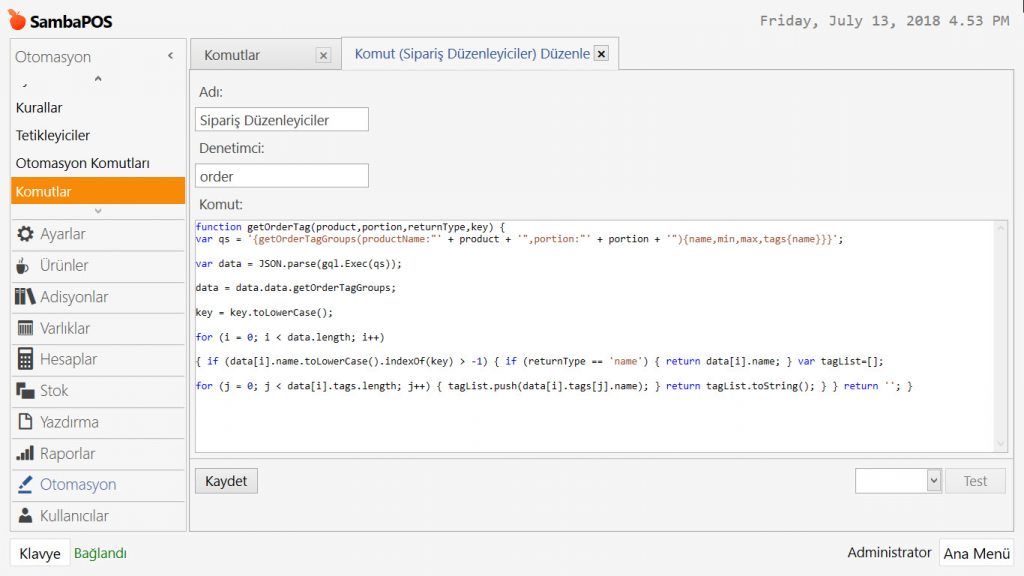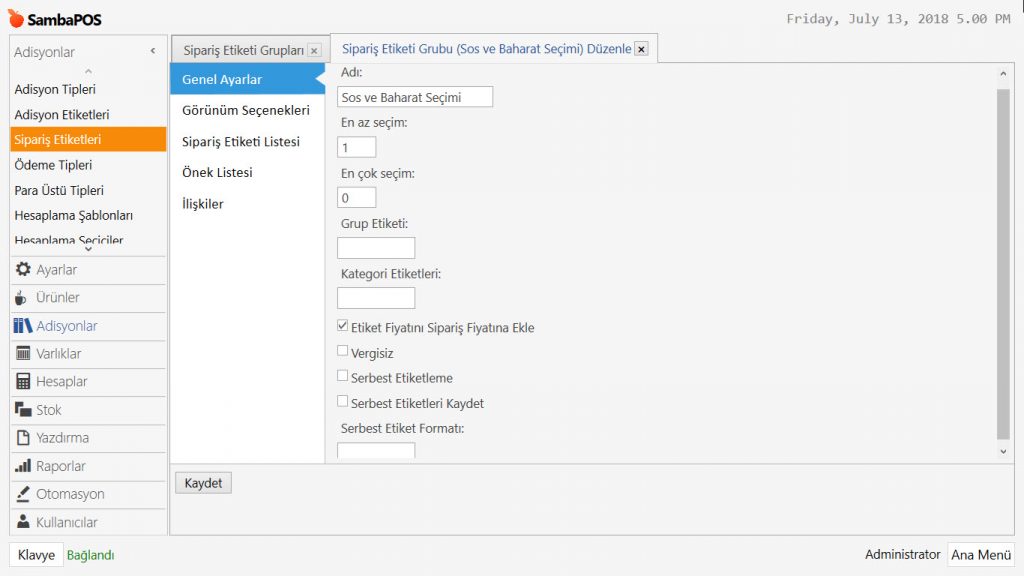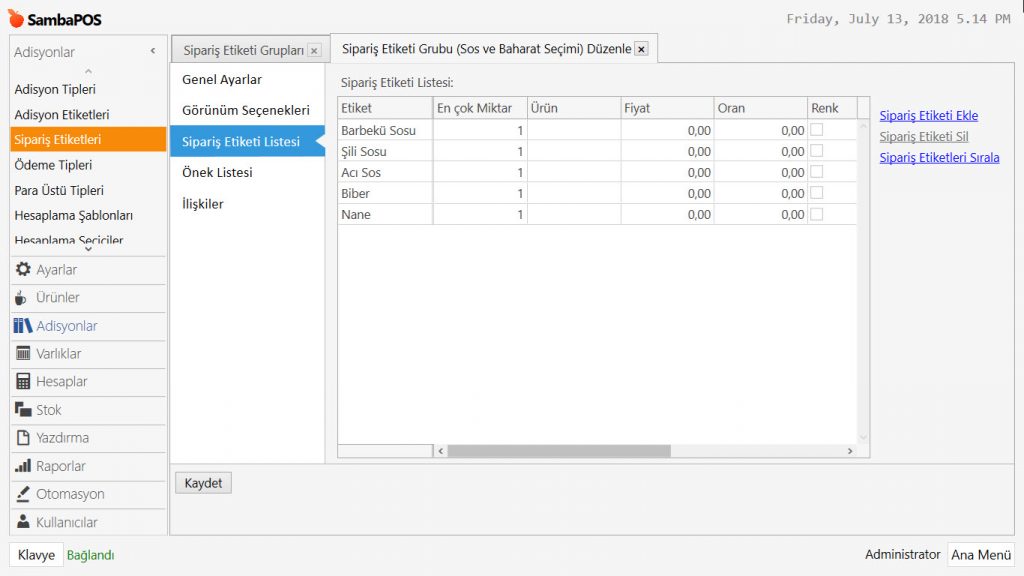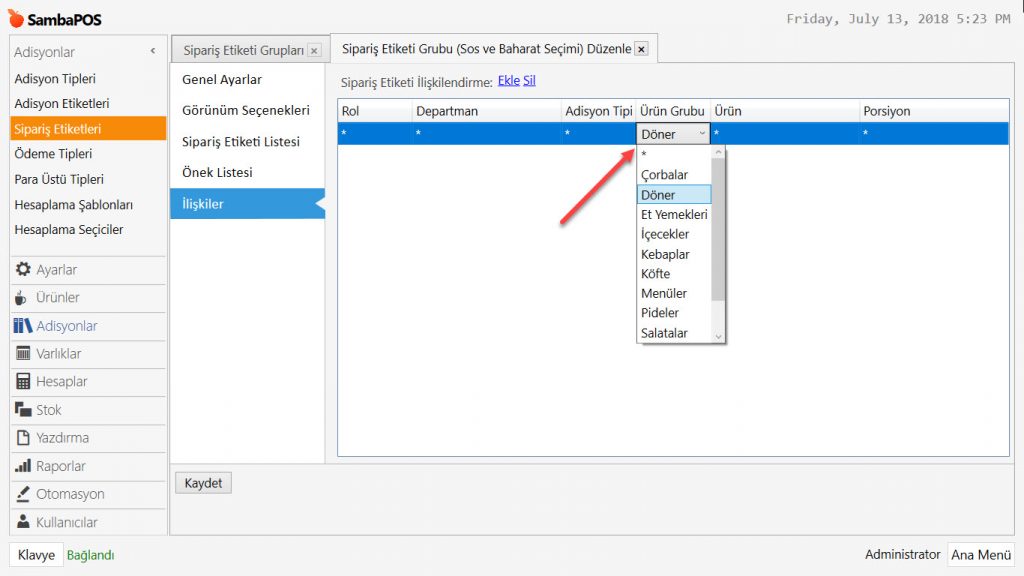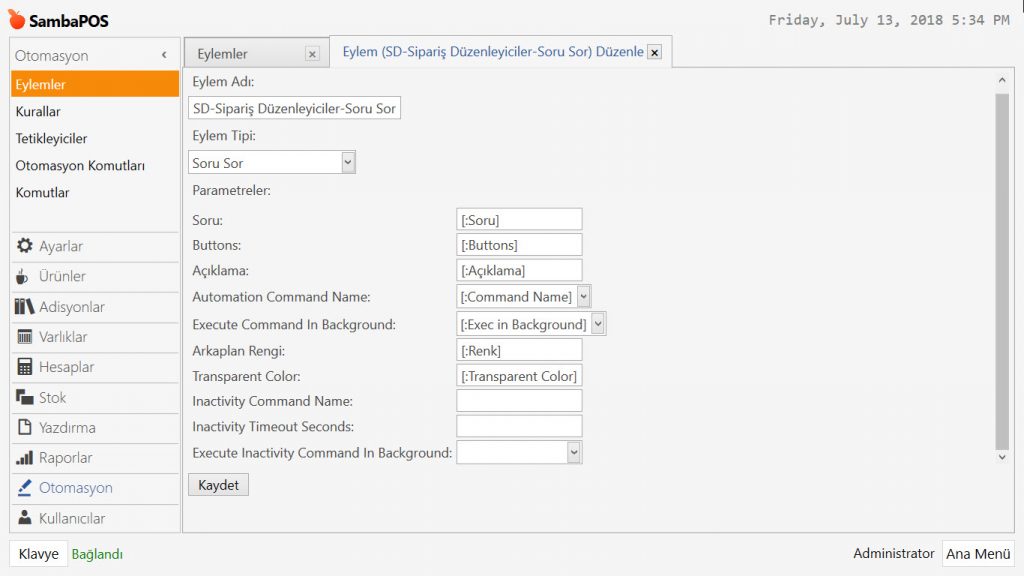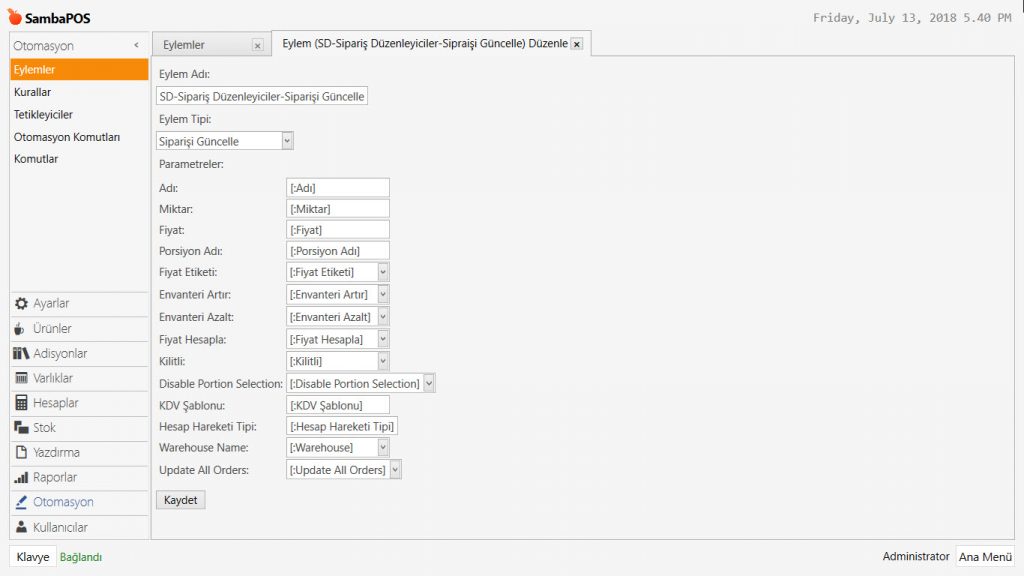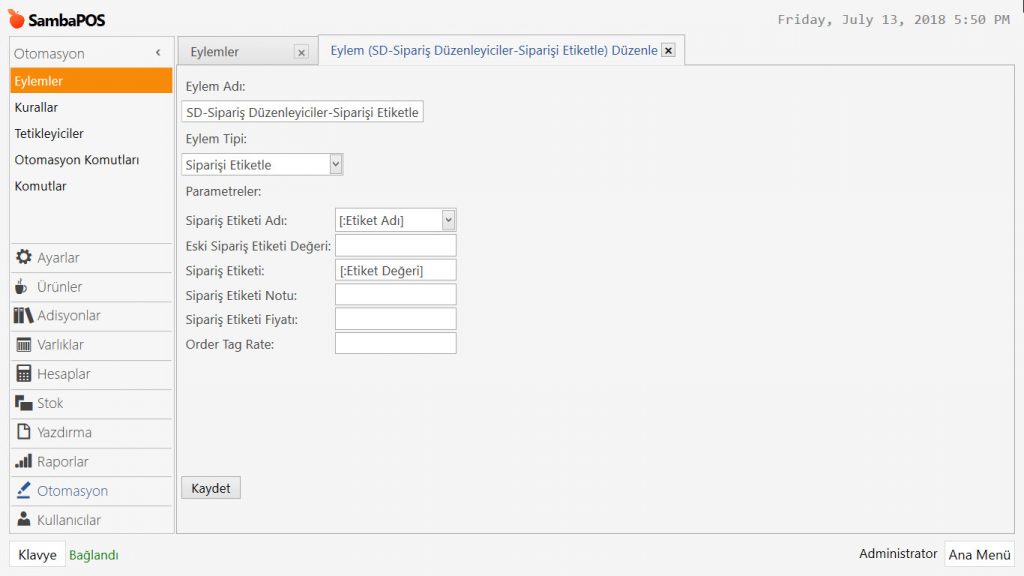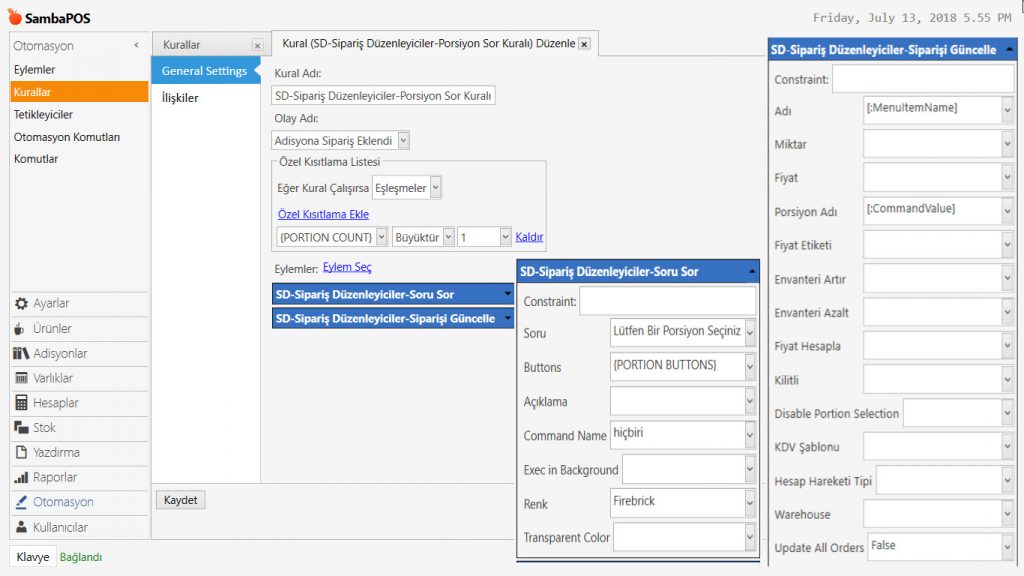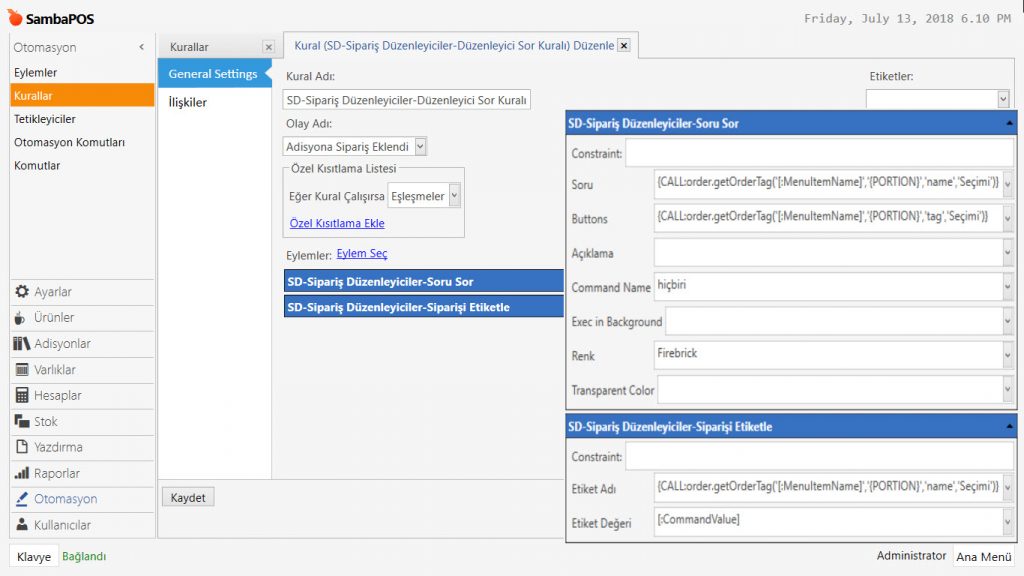4.19. Porsiyon ve Sipariş Etiketleri Açılır Pencereden (Popup) Nasıl Seçilir?
Bu dokümanda, porsiyon ve sipariş etiketlerinin açılır pencere üzerinden nasıl seçileceği anlatılacaktır.
Bu örnek, size açılır pencerede çoklu seçim yapma imkanı vermemektedir. Çoklu seçim yapmak istiyorsanız, sözkonusu ürünün üzerine tıklayıp, ekranın sağ tarafından seçiminizi yapabilirsiniz.
Gereksinimler
- Version 5.1+
- SQL Server Express
- GraphQL – şunlara erişiminiz olduğundan emin olun; http://sunucu_adınız-yada_ip_yada_localhost:9000
Nasıl Çalışır;
1. Komut Ekleme
Ana Menü > Yönetim > Otomasyon > Komutlar > burada Komut Ekle üzerine tıklayın.
Adı: Sipariş Düzenleyiciler
Denetimci: order
Komut: Aşağıdaki kod grubunu kopyalayıp, komut alanına yapıştırın.
function getOrderTag(product,portion,returnType,key) {var qs = '{getOrderTagGroups(productName:"' + product + '",portion:"' + portion + '"){name,min,max,tags{name}}}';
|
Gerekli düzenlemeleri yaptıktan sonra, Kaydet butonuna tıklayın.
2. Sipariş Etiketi Ekleme
Ana Menü > Yönetim > Adisyonlar > Sipariş Etiketi Grupları > burada Sipariş Etiketi Grubu Ekle üzerine tıklayın.
Genel Ayarlar Sekmesi;
Adı: Sos ve Baharat Seçimi (Sipariş Etiketi Grubunun isminin sonunda Seçimi Kelimesi mutlaka bulunmalıdır.)
En Az Seçim: 1 (En az 1 özellik seçimini zorunlu kılar)
En Çok Seçim: 0 (Buraya bir rakam yazarak en çok seçimi sınırlayabilirsiniz. 0 yazarsanız istediğiniz kadar seçim yapabilirsiniz.)
Etiket Fiyatını Sipariş Fiyatına Ekle: Etiket fiyatını sipariş fiyatına eklemek istiyorsanız, bu kutucuğu işaretleyin.
Sipariş Etiketi Listesi Sekmesi;
Sipariş Etiketi Ekle üzerine tıklayarak ihtiyacınız kadar etiket ekleyin.
Önemli Not:
Etiket Grubunun ismindeki Seçimi ifadesi, eşleşmenin sağlanabilmesi için kuralda kullanılacaktır.
İlişkiler Sekmesi;
Ekle üzerine tıklayarak bir satır ekleyin ve Sipariş Etiketlerinin görünmesini istediğiniz Ürün Grubunu belirleyin. Örnekte Döner olarak seçilmiştir.
Gerekli düzenlemeleri yaptıktan sonra, Kaydet butonuna tıklayın.
3. Eylem Ekleme
3.1. Sipariş Düzenleyiciler-Soru Sor Eylemi
Ana Menü > Yönetim > Otomasyon > Eylemler > burada Eylem Ekle üzerine tıklayın.
Eylem Adı: SD-Sipariş Düzenleyiciler-Soru Sor
Eylem Tipi: Soru Sor
Parametreler:
Soru: [:Soru]
Buttons: [:Buttons]
Açıklama: [:Açıklama]
Automation Command Name: [:Command Name]
Execute Command In Background: [:Exec in Background]
Background Color: [:Renk]
Transparent Color: [:Transparent Color]
Gerekli düzenlemeleri yaptıktan sonra, Kaydet butonuna tıklayın.
3.2. Sipariş Düzenleyiciler-Siparişi Güncelle Eylemi
Ana Menü > Yönetim > Otomasyon > Eylemler > burada Eylem Ekle üzerine tıklayın.
Eylem Adı: SD-Sipariş Düzenleyiciler-Siparişi Güncelle
Eylem Tipi: Siparişi Güncelle
Parametreler:
Adı: [:Adı]
Miktar: [:Miktar]
Fiyat: [:Fiyat]
Porsiyon Adı: [:Porsiyon Adı]
Fiyat Etiketi: [:Fiyat Etiketi]
Envanteri Artır: [:Envanteri Artır]
Envanteri Azalt: [:Envanteri Azalt]
Fiyat Hesapla: [:Fiyat Hesapla]
Kilitli: [:Kilitli]
Disable Portion Selection: [:Disable Portion Selection]
KDV Şablonu: [:KDV Şablonu]
Hesap Hareket Tipi: [:Hesap Hareket Tipi]
Warehouse: [:Warehouse]
Update All Orders: [:Update All Orders]
Gerekli düzenlemeleri yaptıktan sonra, Kaydet butonuna tıklayın.
3.3. Sipariş Düzenleyiciler-Siparişi Etiketle Eylemi
Ana Menü > Yönetim > Otomasyon > Eylemler > burada Eylem Ekle üzerine tıklayın.
Eylem Adı: SD-Sipariş Düzenleyiciler-Siparişi Etiketle
Eylem Tipi: Siparişi Etiketle
Parametreler:
Sipariş Etiketi Adı: [:Etiket Adı]
Sipariş Etiketi: [:Etiket Değeri]
Gerekli düzenlemeleri yaptıktan sonra, Kaydet butonuna tıklayın.
4. Kural Ekleme
4.1. Sipariş Düzenleyiciler-Porsiyon Sor Kuralı
Ana Menü > Yönetim > Otomasyon > Kurallar > burada Kural Ekle üzerine tıklayın.
Kural Adı: SD-Sipariş Düzenleyiciler-Porsiyon Sor Kuralı
Olay Adı: Adisyona Sipariş Eklendi
Eğer Kural Çalışırsa: Eşleşmeler
Özel Kısıtlama Ekle:
{PORTION COUNT} | Büyüktür | 1
Eylem Seç:
Eylem 1: SD-Sipariş Düzenleyiciler-Soru Sor
Soru: Lütfen Bir Porsiyon Seçiniz
Buttons: {PORTION BUTTONS}
Command Name: hiçbiri
Renk: Firebrick
Eylem 2: SD-Sipariş Düzenleyiciler-Siparişi Güncelle
Adı: [:MenuItemName]
Porsiyon Adı: [:CommandValue]
Update All Orders: False
Gerekli düzenlemeleri yaptıktan sonra, Kaydet butonuna tıklayın.
4.2. Sipariş Düzenleyiciler-Düzenleyici Sor Kuralı
Ana Menü > Yönetim > Otomasyon > Kurallar > burada Kural Ekle üzerine tıklayın.
Kural Adı: SD-Sipariş Düzenleyiciler-Düzenleyici Sor Kuralı
Olay Adı: Adisyona Sipariş Eklendi
Eğer Kural Çalışırsa: Eşleşmeler
Eylem Seç:
Eylem 1: SD-Sipariş Düzenleyiciler-Soru Sor
Soru: {CALL:order.getOrderTag('[:MenuItemName]','{PORTION}','name','Seçimi')}
Buttons: {CALL:order.getOrderTag('[:MenuItemName]','{PORTION}','tag','Seçimi')}
Command Name: hiçbiri
Renk: Firebrick
Eylem 2: SD-Sipariş Düzenleyiciler-Siparişi Etiketle
Etiket Adı: {CALL:order.getOrderTag('[:MenuItemName]','{PORTION}','name','Seçimi')}
Etiket Değeri: [:CommandValue]
Gerekli düzenlemeleri yaptıktan sonra, Kaydet butonuna tıklayın.